很多小伙伴在使用multisim的时候,想知道怎么绘制BZV90-C75二极管,下面小编就为大家分享multisim绘制BZV90-C75二极管教程,感兴趣的小伙伴不要错过哦!
multisim怎么绘制BZV90-C75二极管?multisim绘制BZV90-C75二极管教程
1、首先双击Multisim的快捷图标打开软件,如图:
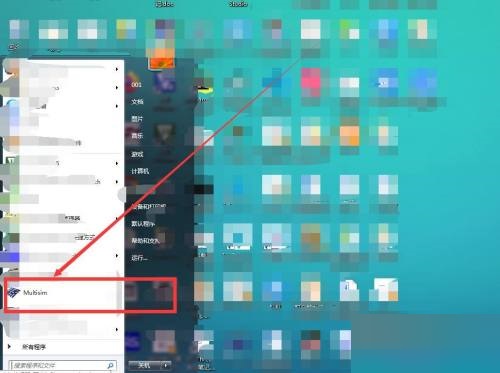
2、然后依次选择“Place”-“Component”,如图:
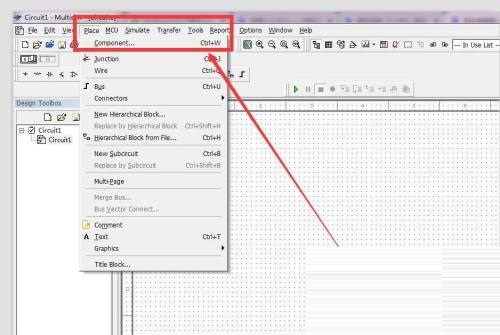
3、接着会弹出一个对话框,然后对话框中输入“BZV90-C75”并确定,如图:
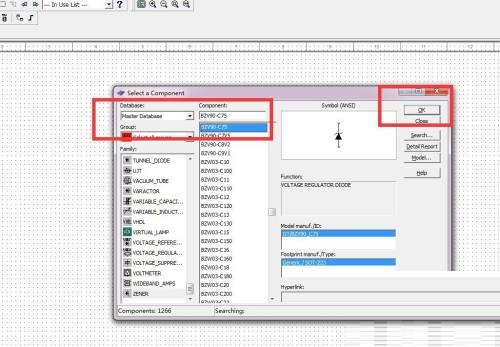
4、此时出现一个活动的BZV90-C75二极管,我们拖动BZV90-C75二极管到图纸中合适的位置,如图:
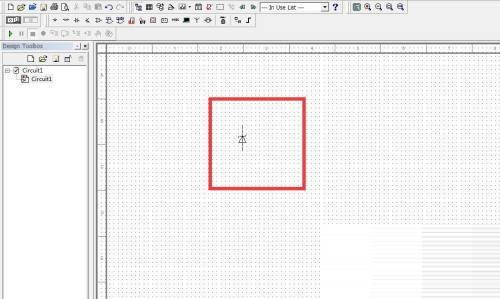
5、接着把BZV90-C75二极管拖动到合适的位置之后我们点击鼠标左键完成绘制,这样一个BZV90-C75二极管就绘制好了,如图:
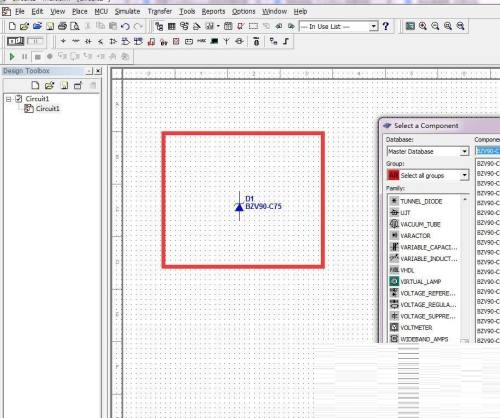
6、最后绘制完BZV90-C75二极管之后会重新弹出选择器件的窗口,如果我们需要放置新的元器件那就重复上述操作,如果绘制完BZV90-C75二极管后不需要别的器件了,那么我们只需要关闭这个窗口就可以了,如图:
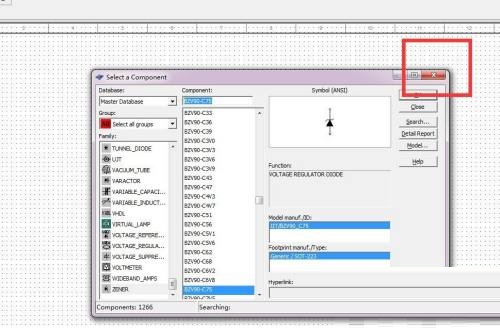
谢谢大家阅读观看,希望本文能帮到大家!








