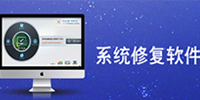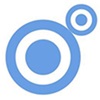MSI Afterburner官方中文版是由微星官方推出的一款显卡超频软件。MSI
Afterburner官方中文版可以通过调节GPU的频率来进行超频。MSI
Afterburner官方中文版操作简单,上手容易,能够在一定程度上提高显卡的利用率,发挥设备的最佳性能。
MSI Afterburner官方中文版是由微星官方推出的一款显卡超频软件。MSI
Afterburner官方中文版可以通过调节GPU的频率来进行超频。MSI
Afterburner官方中文版操作简单,上手容易,能够在一定程度上提高显卡的利用率,发挥设备的最佳性能。

相关推荐
| 相关软件 | 软件特点 | 下载地址 |
|---|---|---|
| 鲁大师 | 电脑保护 | 查看 |
| 超级兔子 | 辅助软件 | 查看 |
| Dism++ | 系统清理 | 查看 |
| CCleaner | 保护工具 | 查看 |
功能特色
【显卡超频】
打开AfterBurner主界面之后,显卡当前工作状态详尽的展现在我们眼前。主界面左侧为控制部分,可以对GPU电压,核心频率,显存频率和风扇转速(需硬件支持)等进行实时调节。而右边部分则是监控部分,可以实时显示核心频率,GPU温度,显存占用率等。
【视频摄录】
其实AfterBurner是有视频摄录的,在主界面点击settings即可看到相关的设置。软件提供了包括原始流在内的三种格式,适合不同要求及不同配置。经过实际测试,RTV1格式不仅压缩速度快,而且质量较高。可以代替fraps作为游戏录制软件使用。
【核心电压调节】
此项设置需要进“Settings”——常规——安全选项,勾选“解锁电压调整控制”、“解锁电压监控控制”、“强行使用电压”,确认后重启AB软件才能使用。
【核心频率和着色器频率调节】
拉动滑块可改变核心频率,按键盘“←”“→”键可作逐MHz的微调。确认后点击下方的“Apply”确认设置。按“Reset”可还原默认频率
【风扇转速调节】
要求显卡风扇电源线至少为3针接口的才可以调速。默认下“Auto”是亮着的,用户无法设置转速情况。点“Auto”关闭自动,改为手动设置,调整滑块调节转速。一样是“Apply”确认,“Reset”还原。
【配置文件】
超频后,跑3DMark软件甚至是Furmark拷机确认稳定的显卡频率后,可点Profile边上的数字,然后点“Save”保存方案。以后只要直接点击该数字,或者使用快捷键就可以直接启动设置好的频率,一键超频。最多可保存5个配置文件。点击小锁按钮,可固定当前频率不变,且不能再使用save按钮。
常见问题
如何解放电压调节和频率上限?
1、首次启动AfterBurner你就会发现一个问题,就是Core Voltage(显卡核心电压)没有任何显示而且不能改动,就如下图所示:
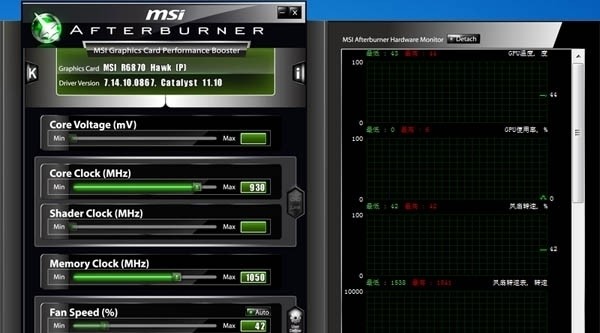
2、这并不是你的显卡或者微星的软件有问题,而是软件在默认设置下不能改变电压,毕竟加压超频的风险更大,想要解除限制的话就要点击下方的Setting按键进入设定菜单,解冻电压调节。
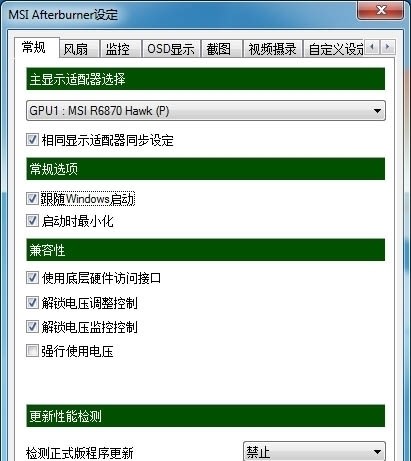
3、把常规菜单里的“解除电压调整控制”勾上然后重启AfterBurner后就可以调整电压了,顺便把“解锁电压监控控制”也勾上,这样可以在AfterBurner里面看到GPU的核心电压,至于那个“强制使用电压”就不建议勾了,勾上的话显卡在平时低载降频时就不会同时下调电压了。
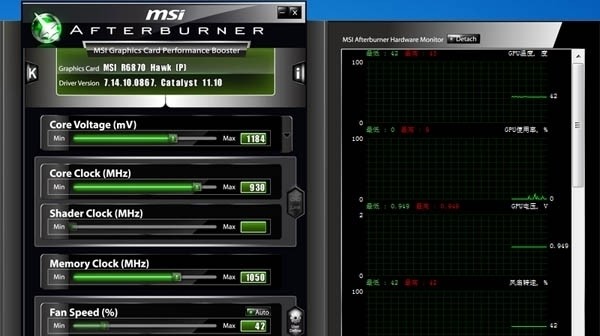
4、重启软件后核心电压可以调整了,如果是微星的显卡的话还可以启用三重加压功能,点击Core Voltage右边的那个小箭头就会出现下面的画面。
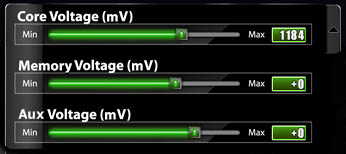
5、除了核心电压外,显存和Aux电压都可以进行调节,不过显示出来的不是核心电压那样的绝对电压值,而且一个相对数值,显存电压可在-100~+50之间调节,而Aux电压则可在-100~+30之间调节。
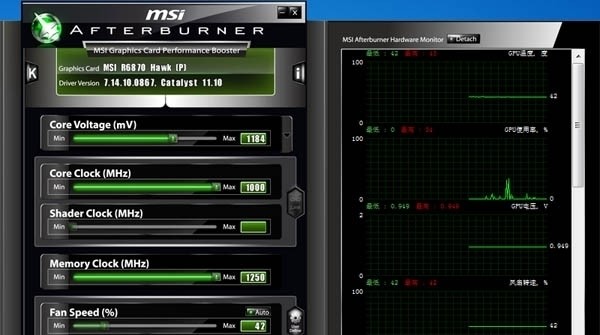
6、除了电压调节需要解封外,频率上限也有可能需要解封,尤其是AMD的显卡特别容易碰上这个问题,比如微星R6870 HAWK的核心/显存频率就仅能提升到1000/1250MHz,很明显被限制了,虽然这频率已经不错了但是应该还有上升到空间。
7、喜欢冲击极限的朋友们碰到这种频率上限肯定很不爽吧,接下来讲告诉大家一个方法来解开这种束缚,首先在AfterBurner的安装目录下,找到MSIAfterBurner.cfg配置文件,用文本编辑软件打开,定位到[ATIADLHAL]一项,下面的“unofficialoverclockingEULA=”原本是空白,在这里我们输入:I confirm that I am aware of unofficial overclocking limitations and fully understand that MSI will not provide me any support on it。
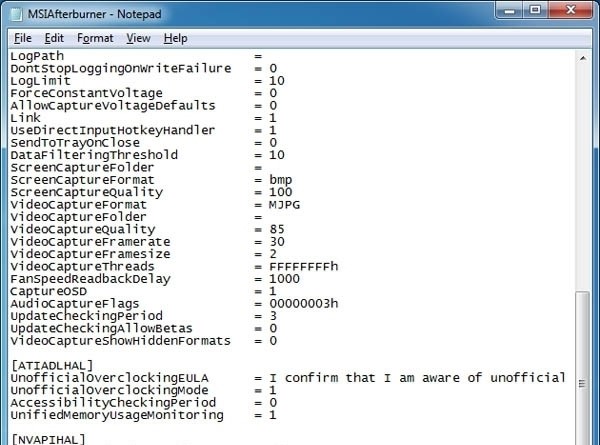
8、输完秘籍之后还要改一下“unofficialoverclockingmode=”后面的参数,默认的0是表示临时禁用非官方超频,1表示激活PowerPlay(AMD显卡的功耗管理技术)功能,2则表示禁用PowerPlay功能,这里我们改成1就可以了。
9、其实这个修改就是打开AfterBurner的unofficialoverclok非官方超频模式,默认状态下它是禁用的,启用之后就可以消除频率限制。修改完之后重启电脑,下面就是见证奇迹的时刻。

10、重启之后再次启动AfterBurner,核心/显存上限提高到1675/1365MHz,现在束缚都解除掉了,接下来我们开始超频。
更新日志
重点加入了OSD硬件监控图表功能,包括核心/显存频率、核心占用率、核心温度、风扇转速,以及游戏帧率等等,并且会以数字、曲线图两种方式同时展示。
这样在玩游戏的时候,你就能随时知道系统状态了,尤其是万一出现帧率骤降、温度暴涨的状况,更方便查清问题根源。
该功能可以支持最新的DX12、Vulkan游戏,但由于部分游戏厂商的反作弊机制,不一定保证都能用,尤其是EA、育碧,相关方面正在沟通解决。

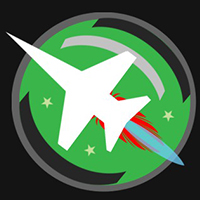
 小马激活工具 v3.1
小马激活工具 v3.1
 驱动精灵在线版 官方版 v3.0
驱动精灵在线版 官方版 v3.0
 超级兔子 官方正式版v11.0.17.0
超级兔子 官方正式版v11.0.17.0
 Nero TuneItUp Free 中文版 v2.6.0.134
Nero TuneItUp Free 中文版 v2.6.0.134
 鲁大师Z武器 v5.13.16.1030
鲁大师Z武器 v5.13.16.1030
 PhotoShop CS6破解补丁 免费版
PhotoShop CS6破解补丁 免费版