亲们或许不知道PPT怎样制作翻书效果的详细操作,那么今天小编就讲解PPT制作翻书效果的详细步骤哦,希望能够帮助到大家呢。
PPT怎样制作翻书效果 PPT制作翻书效果的详细步骤

打开PPT,点击开始选项
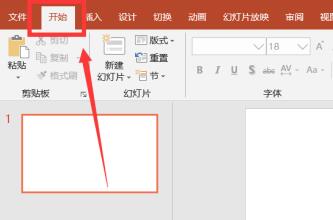
找到右侧的图标,如图,点击画一个
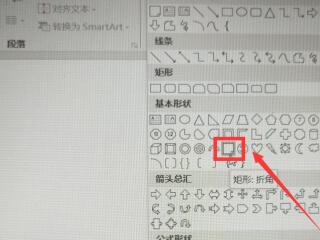
点击复制一个书页图片,选择动画选项
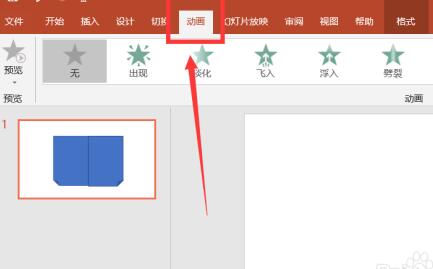
再点击右侧的旋转,选择水平翻转
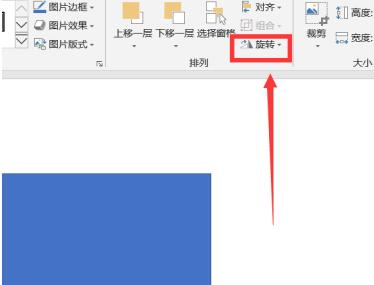
点击图片工具里面的格式
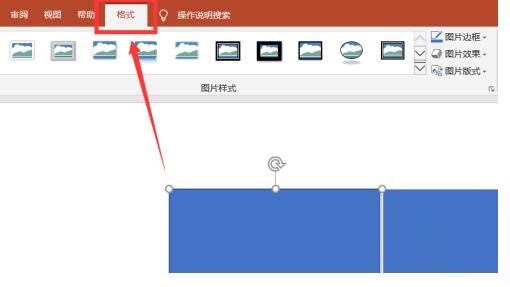
选择更多动画,找到自定义动画的效果
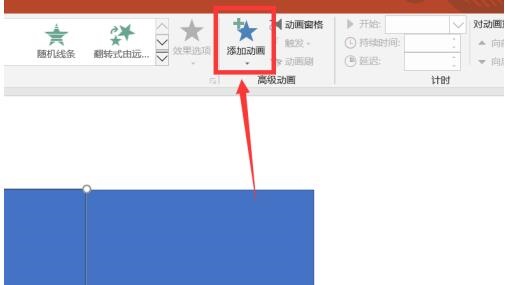
以上这里为各位分享了PPT制作翻书效果的详细步骤。有需要的朋友赶快来看看本篇文章吧。
2020-09-20 08:45:00 来源:下载之家
亲们或许不知道PPT怎样制作翻书效果的详细操作,那么今天小编就讲解PPT制作翻书效果的详细步骤哦,希望能够帮助到大家呢。
PPT怎样制作翻书效果 PPT制作翻书效果的详细步骤

打开PPT,点击开始选项
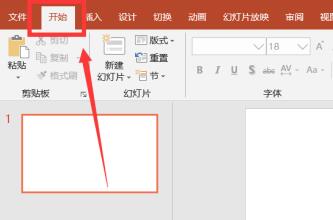
找到右侧的图标,如图,点击画一个
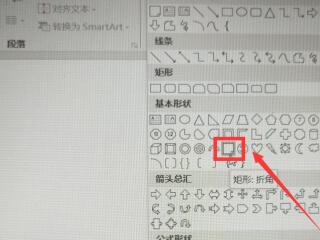
点击复制一个书页图片,选择动画选项
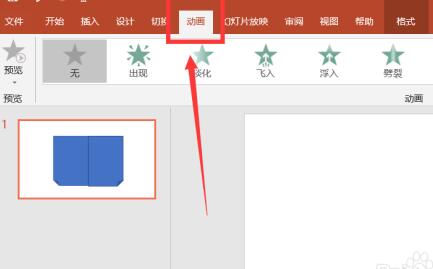
再点击右侧的旋转,选择水平翻转
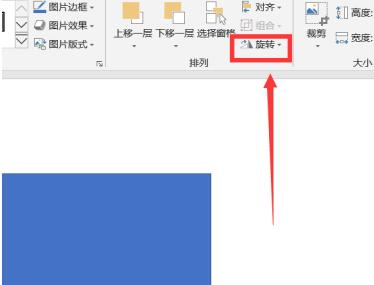
点击图片工具里面的格式
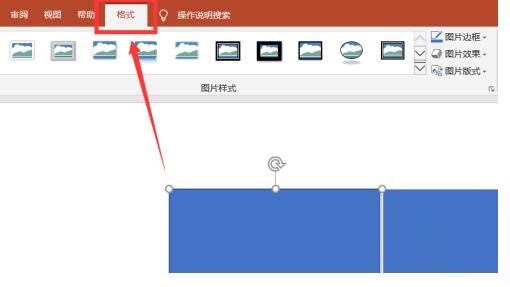
选择更多动画,找到自定义动画的效果
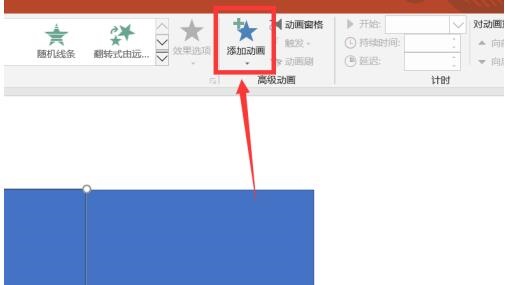
以上这里为各位分享了PPT制作翻书效果的详细步骤。有需要的朋友赶快来看看本篇文章吧。