亲们或许不知道PPT怎样画直尺的详细操作,那么今天小编就讲解PPT画直尺的操作步骤哦,希望能够帮助到大家呢.
PPT怎样画直尺 PPT画直尺的操作步骤

点击插入——形状——选择矩形——画一个长方形。
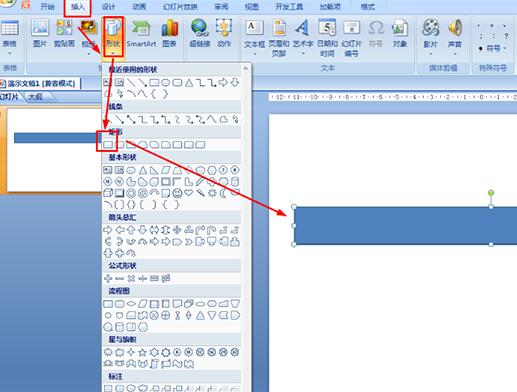
点击格式——形状填充——选择:无填充颜色——形状轮廓设置黑色。
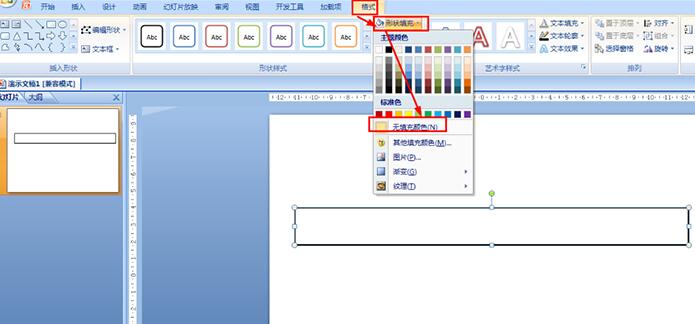
点击插入——形状——选择直线,在长方形下边的长上画短线,然后按ctrl拖动短线复制多个短线。
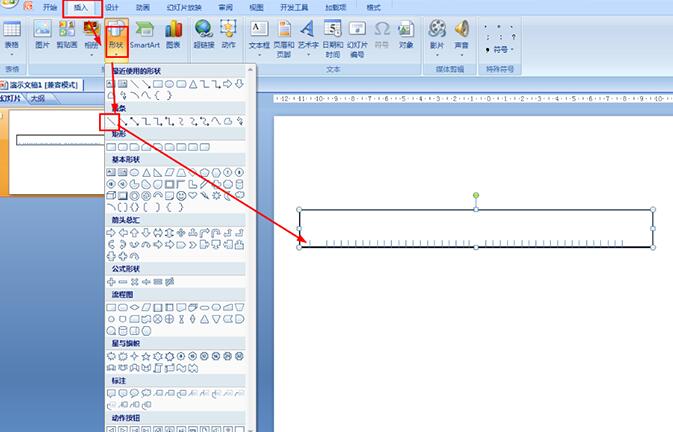
选择所有的短线——点击格式——对齐——设置底端对齐和横向分布——设置短线颜色为黑色。
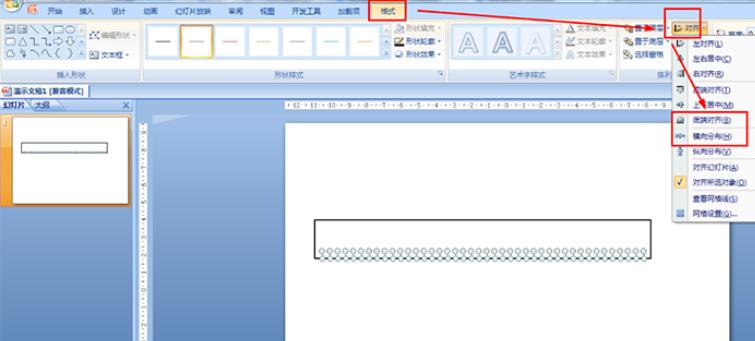
选择第5,第10,第15,就是5的倍数的短线——点击格式——在大小选项那里设置高度为0.7厘米(比其它的高一些)。
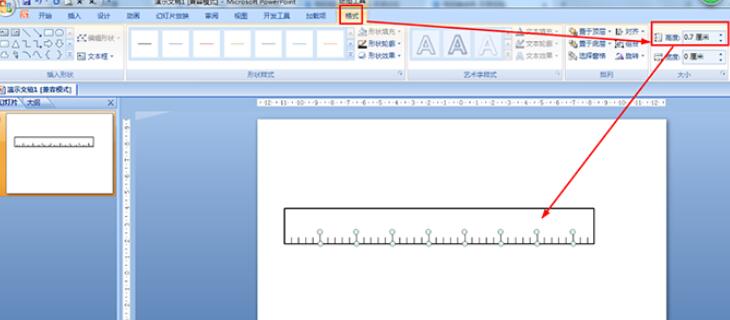
最后点击插入——形状——横向文本框,为长短线输入数值。
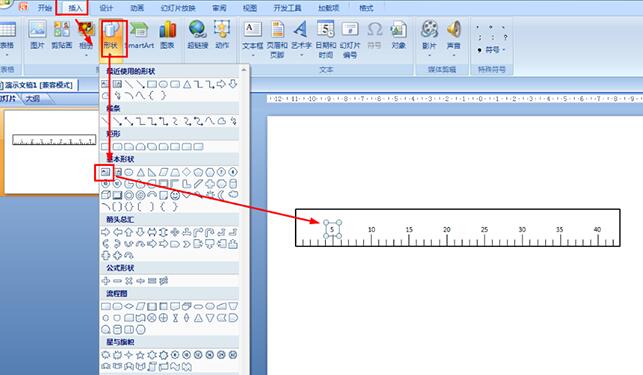
快来学习学习使用PPT画直尺的操作步骤吧,一定会帮到大家的。








