最近不少伙伴咨询PPT幻灯片怎样打印八张形式的操作,今天小编就带来了PPT幻灯片设置每张显示八张形式打印的方法,感兴趣的小伙伴一起来看看吧!
PPT幻灯片怎样打印八张形式 PPT幻灯片设置每张显示八张形式打印的方法

1、取出一个PPT文件,发现内存较大,但往往学术性的幻灯片为求精细,张数很多。
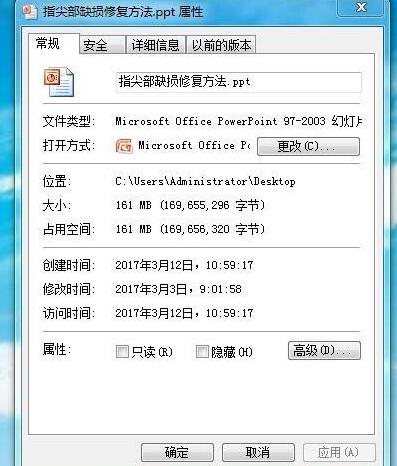
2、点开PPT,检查幻灯片的张数,可见左下角显示为149张。
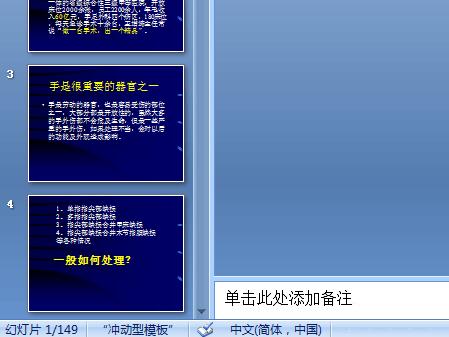
3、在文件的左上角点开找出打印这一选项。
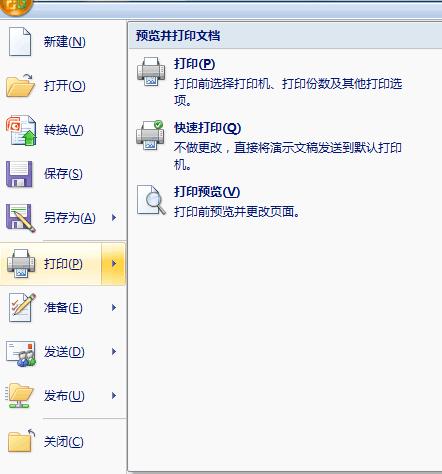
4、点击打印后会出现和大打印正常word文件一样的窗口,此时别点击确定,否则你将耗掉149张4A的打印纸,浪费资源。
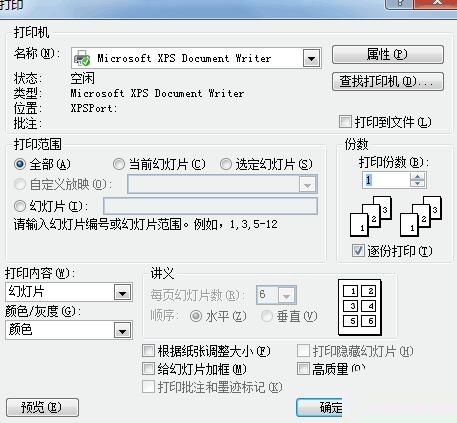
5、在打印窗口的右上方可出现一个属性栏,点击属性栏。

6、此时可见打印、A4纸、纵向等选项。
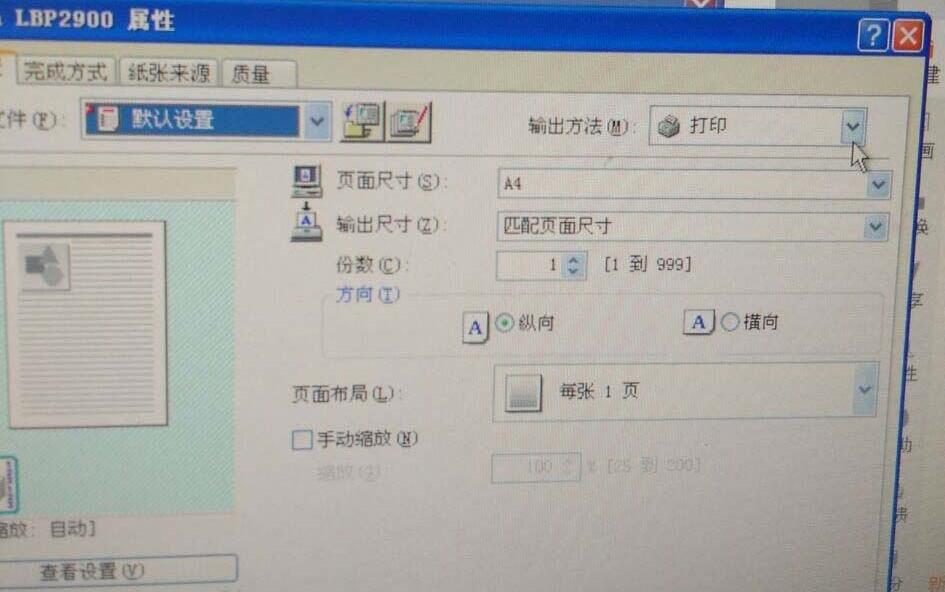
7、在页面布局上选择每张8页,点击确定,即可将此幻灯片文件以每张显示八张幻灯的形式打印出来。
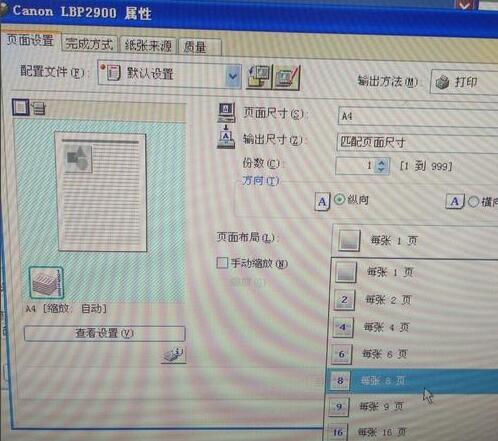
快来学习学习PPT幻灯片设置每张显示八张形式打印的详细步骤吧,一定会帮到大家的。








