有很多新手小白会被word方框里打钩的问题困惑住,所以小编就带来了word方框里打钩的详细操作步骤,感兴趣的朋友就跟小编一起来学习一下吧。
word方框里打钩的详细操作步骤

方法一
打开word文档,将光标定位于需要打钩的地方,选择“插入”--“符号”--”其他符号“

在弹出的符号栏里属性中,一定要将字体改为“Windings2”字体
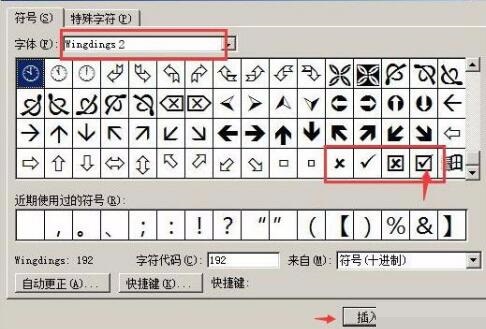
鼠标拖动符号栏,在符号栏中可以找到现成的打钩样式,在需要的地方点击插入,再关闭即可。叉号在对号旁边,都有现成的样式。
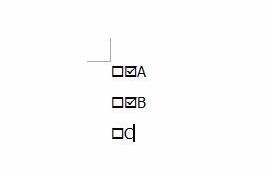
方法二
在word文档中,将光标定位于要打钩的地方,输入“2611”
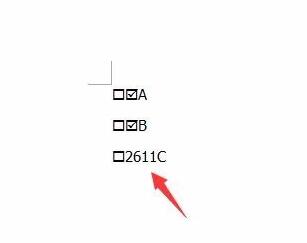
选中“2611”这几个数字,然后同时按住键盘的Alt+X键
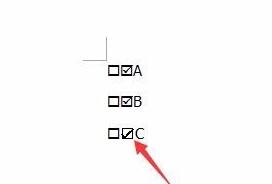
此时,2611就变成了我们需要的打钩格式。(如果需要打叉,只要把2611改成2612即可)
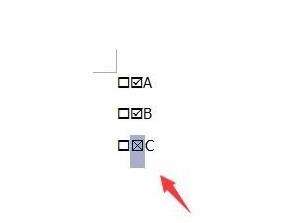
方法三
打开文档后,将光标定位于需要打钩的地方,输入大写字母“R”
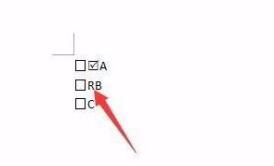
选中字母R,鼠标右键,在菜单栏中选择字体
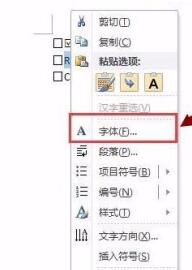
在西文字体栏目中,将字体改为“Windings2”,再点击下方的确定按钮。
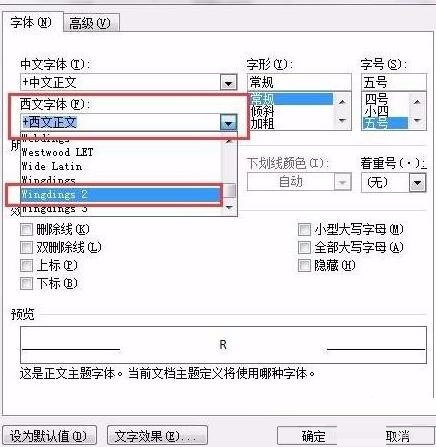
这时,会发现原来的“R”就变成了对勾样式。(如果要打叉,把R改成T即可)
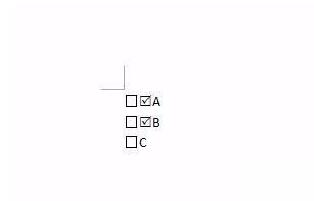
以上这里为各位分享了word方框里打钩的详细教程。有需要的朋友赶快来看看本篇文章吧。








