亲们或许不知道PPT怎样制作立体齿轮模型的详细操作,那么今天小编就讲解PPT制作立体齿轮模型的具体步骤哦,希望能够帮助到大家呢。
PPT制作立体齿轮模型的具体步骤

1、在“插入”选项卡,选择“形状”。
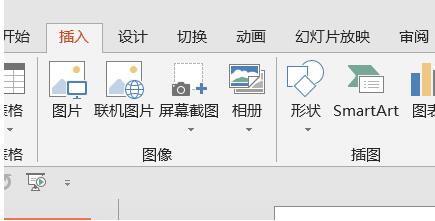
2、在“形状”列表中选择“椭圆”形状。
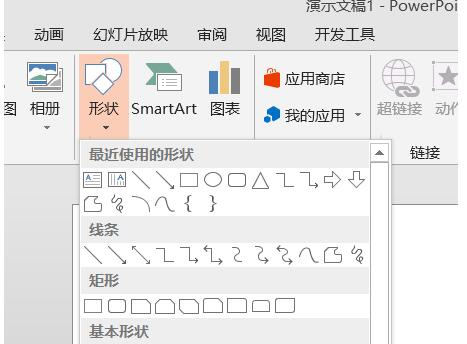
3、按住shift不动,绘制一下正圆形。

4、在“形状”列表中选择12边形,如图所示。
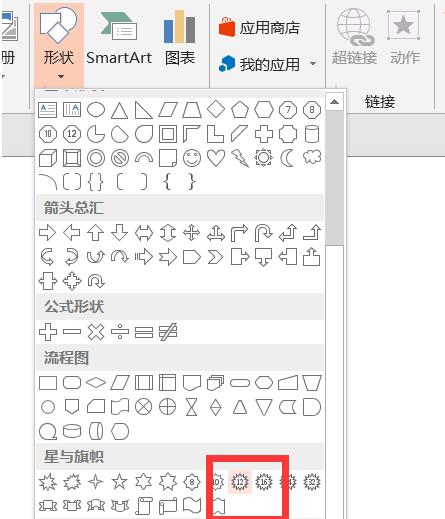
5、这个时候绘制出一个12边形,如图所示。
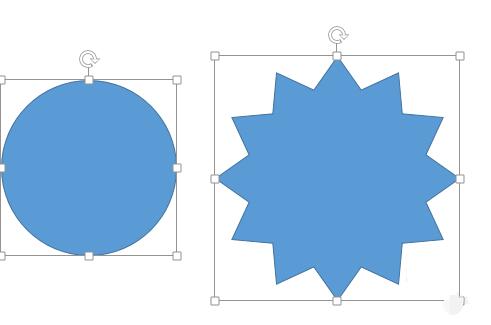
6、点击“开始”选项卡,如图所示。
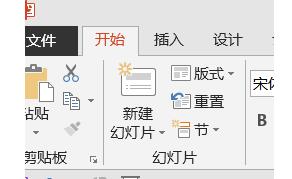
7、在排列中选择“水平居中”和“垂直居中”如图所示。
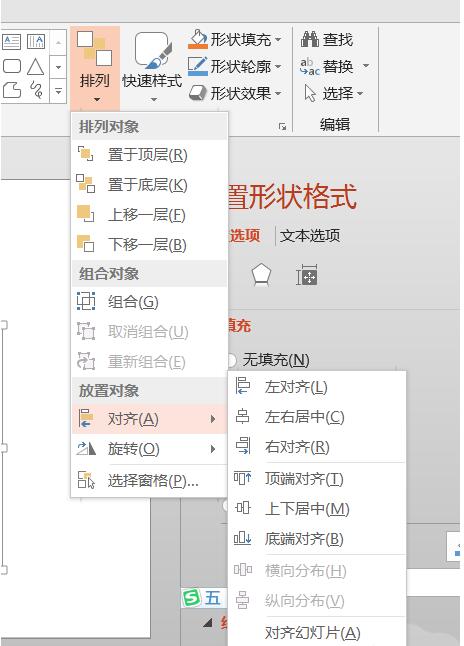
8、这个我们就得到如图所示的效果。
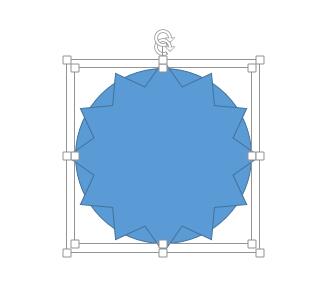
9、点击“绘图工具”下的“格式”。
10、在“合并形状”中选择“相交”算法。
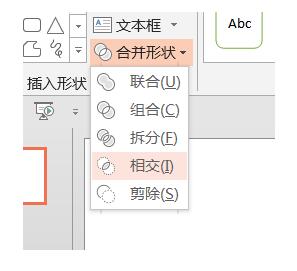
11、这个时候我们可以得到如图所示的效果。
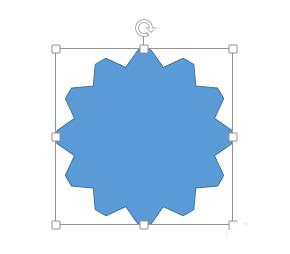
12、这个时候我们再绘制一个正圆形,填充为白色。并水平居中和垂直居中。
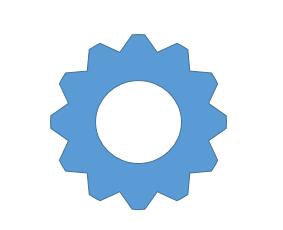
13、再选择这两个对象。在在“合并形状”中选择“剪除”算法。
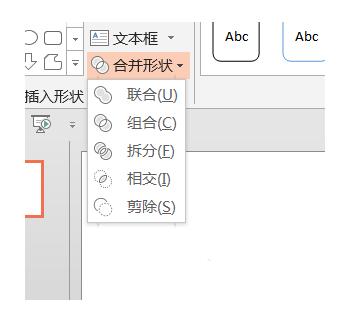
14、这时设置好阴影如图所示。
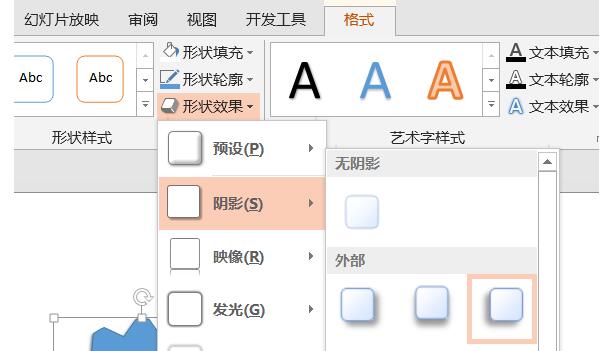
15、再选择第一个棱台效果。
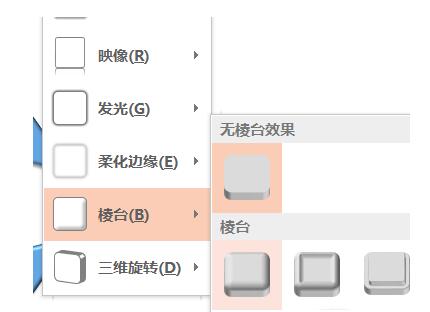
16、最终我们会得到如图所示的效果。
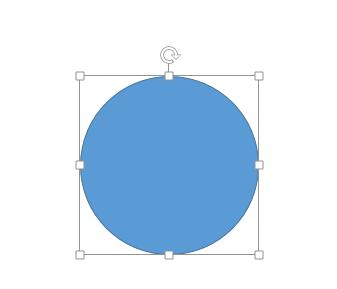
上面就是小编为大家讲解的PPT制作立体齿轮模型的具体步骤,一起来学习学习吧。相信是可以帮助到一些新用户的。








