今天小编讲解了PPT怎样保存为模板操作步骤,下文就是关于在PPT保存为模板的操作流程,一起来学习吧!
PPT保存为模板的操作流程

打开PPT,建立空白文稿。
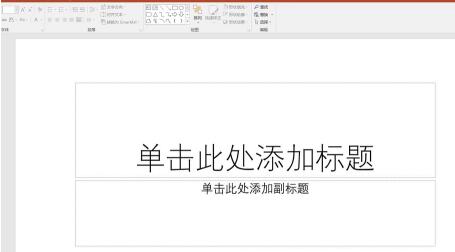
完成PPT的设计。
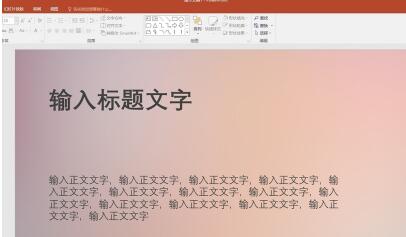
比如,觉得这个设计挺不错,以后可能还会用到,就能将其保存为模板文件。按F12键,打开另存为窗口。
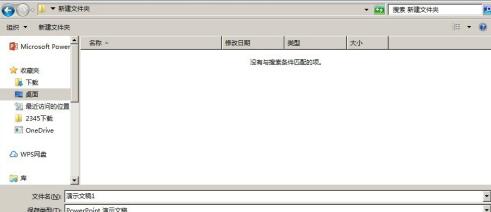
在【保存类型】中选择【PowerPoint模板】,则保存路径将自动变为模板所在的文件夹路径。
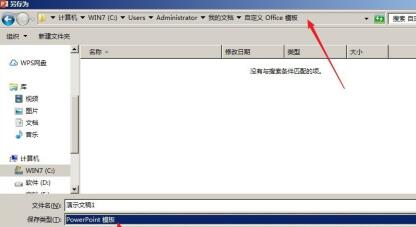
点击【保存】后,就成功保存为了模板。关闭文件,点击【文件】—【新建】,点击【个人】。
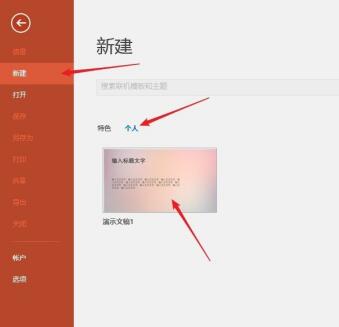
在这就能看到刚才建立的那个PPT模板,点击一下,就弹出一个窗口,再点击【创建】。
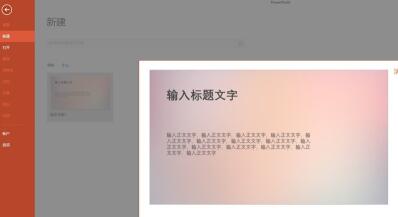
这样,就新建立了一个与模板一模一样的文稿。

快来学习学习将PPT保存为模板的操作流程吧,一定会帮到大家的。








