一些网友表示还不太清楚Excel表格怎样将负数批量转化为正数,而本节就介绍了Excel表格将负数批量转化为正数的详细步骤,还不了解的朋友就跟着小编学习一下吧,希望对你们有所帮助。
Excel表格将负数批量转化为正数的详细步骤
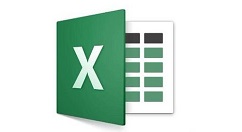
1、打开excel表格,如右图,一列全为负数。
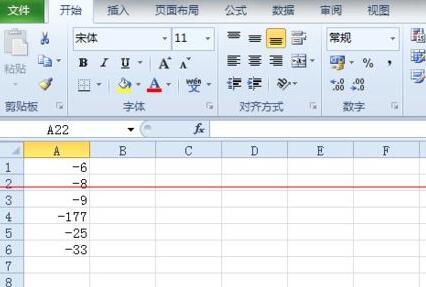
2、在任意一空格里输入数字-1,
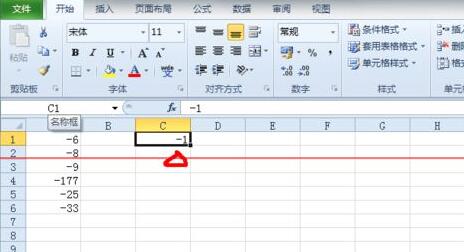
3、选中-1这个单元格,右键----复制,
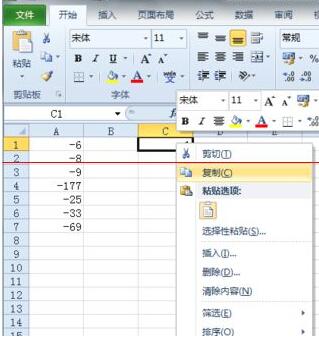
4、然后选中所有你需要改变的负数,右键----选择性粘贴---选择性粘贴(注意2010版是两级菜单),
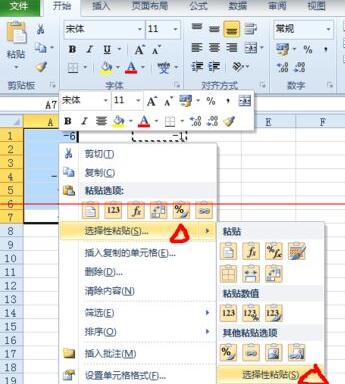
5、进入选择性粘贴菜单界面后,选择(乘),点击确定,

6、所有负数立即变成正数。
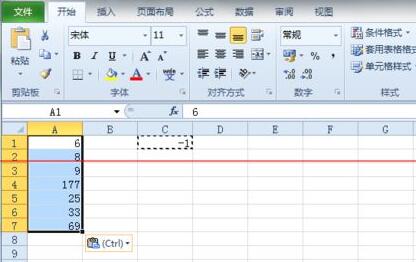
以上这里为各位分享了Excel表格将负数批量转化为正数的详细步骤。有需要的朋友赶快来看看本篇文章吧。







