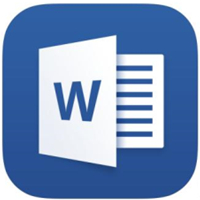今天小编就带大家来共同学习word字体放大后显示不完整的处理操作内容?希望可以帮助到有需要的小伙伴哦,下面就是详细完整的操作步骤。
word字体放大后显示不完整的处理操作内容

1、方法一:当我们打开文件时,发现字体很小,因此想要放大,
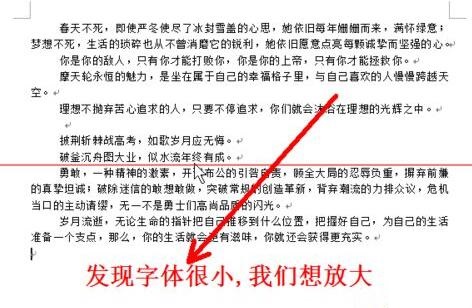
2、但放大之后就会变成这样的效果,只显示一部分.
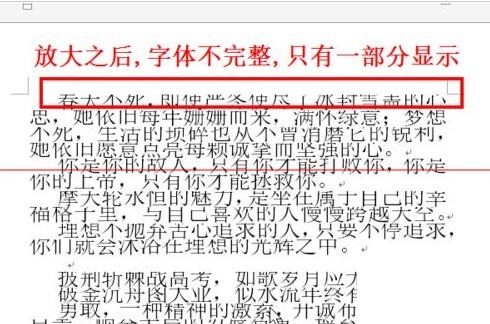
3、那么我们要怎么做呢,首先把文字选中(全选的快捷键是ctrl A).选中之后如图
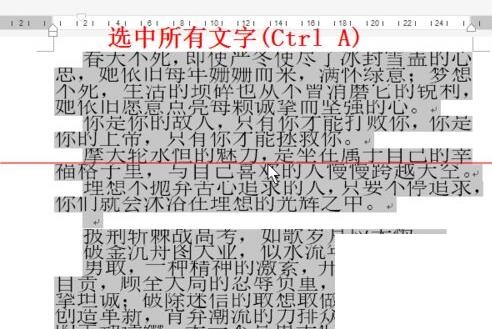
4、在选中的文字上面右击鼠标,选择段落,
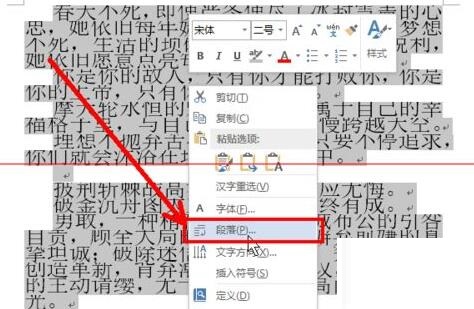
5、找到间距一栏,里面有行距和设置值.我们可以看到设置成了固定值.
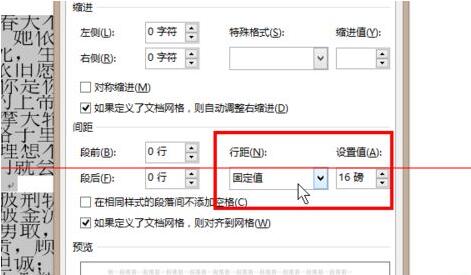
6、点击行距旁边的下拉框按钮,然后选择单倍行距,或者1.5倍行距等等.这里以单倍行距为例.
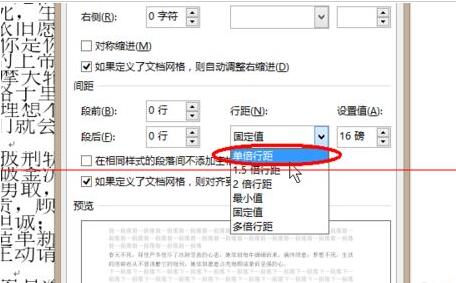
7、选择好之后如图,点击确定
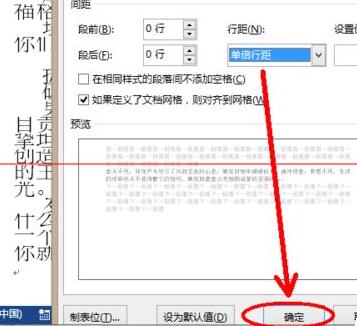
8、这样,我们的字体问题就解决了,效果如图
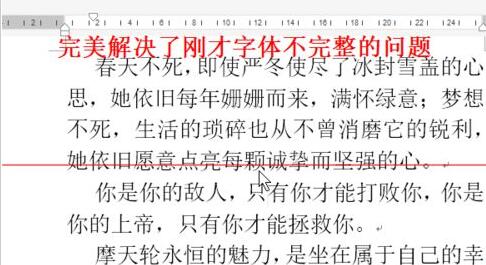
9、方法二:当然我们除了右击鼠标外还有第二个方法,点击段落旁边的箭头图标,如图
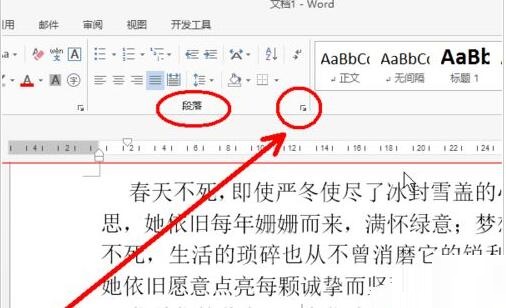
10、在出来的界面中同样可以设置行距.如图所示。
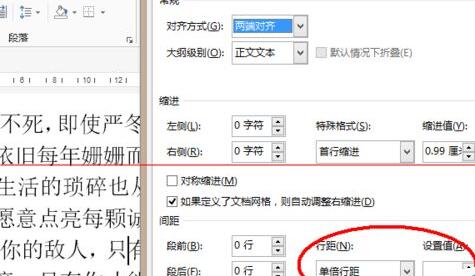
上文就讲解了word字体放大后显示不完整的处理操作过程,希望有需要的朋友都来学习哦。