亲们或许不知道WIN10重置系统一直转圈如何处理,那么今天小编就讲解WIN10重置系统一直转圈的处理操作步骤哦,希望能够帮助到大家呢。
WIN10重置系统一直转圈的处理操作步骤

1、【win+R】打开电脑的【运行】,
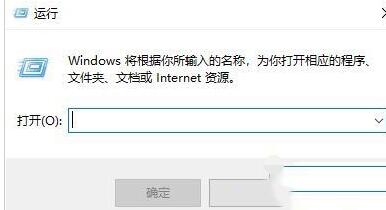
2、接着输入下【services.msc】,按【确定】,
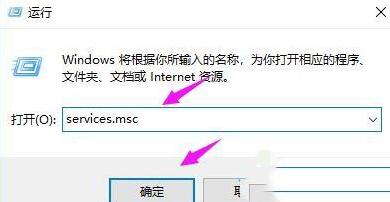
3、紧接着我们找到【windows Update】,双击下它,
4、接着点下【启动状态】,
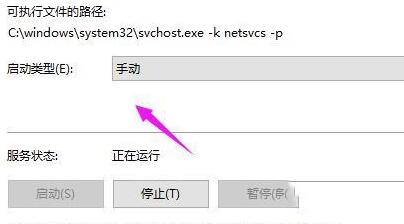
5、将启动状态设置为【禁用】,
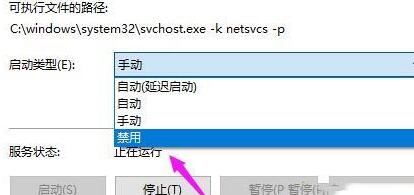
6、接着【服务状态】按下【停止】,按【确定】,
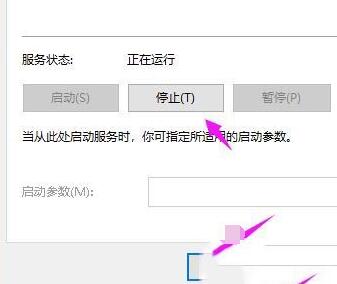
7、打开【此电脑】,

8、找到【C:WindowsSoftwareDistribution】,单击它, 选择【重命名】,
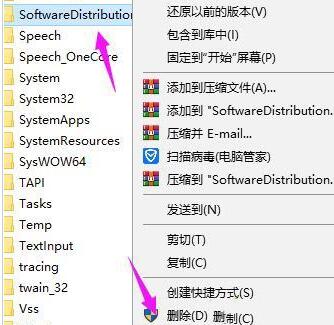
9、我们将名字改为【SDfolder】,
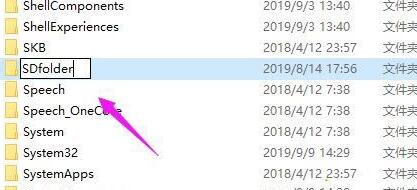
10、接着回到第6步,我们将【启动状态】设为【自动】,点下【服务状态】的【 启动】,解决问题。
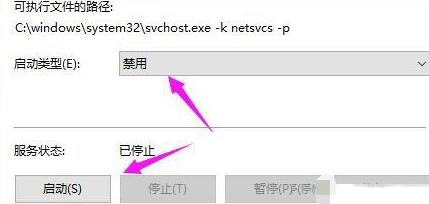
快来学习学习WIN10重置系统一直转圈的处理操作步骤吧,一定会帮到大家的。


