在Proe建模六边形镂空物体.呢?下面就为大家分享Proe建模六边形镂空物体的详细教程,有需要的可以来了解了解哦。
Proe建模六边形镂空物体的详细教程
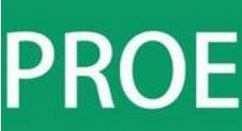
1、新建文件。
2、点击拉伸,在top平面绘制如下的草绘。
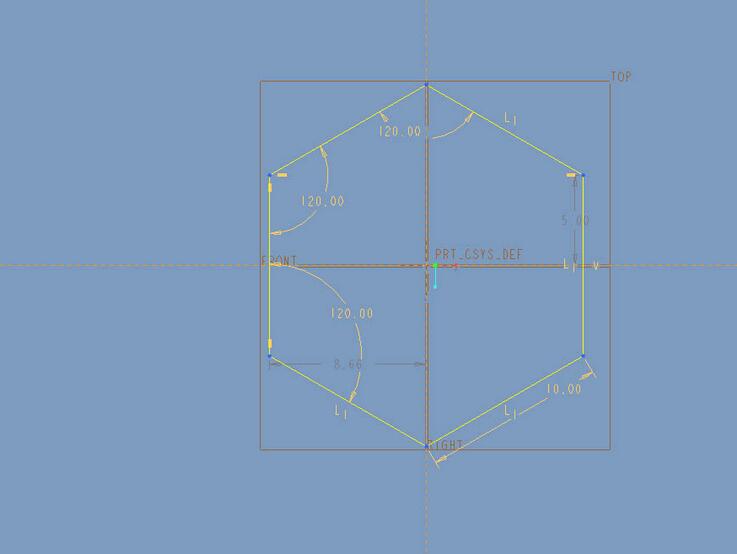
3、拉伸厚度为1,点击加厚,厚度设置为1.2。
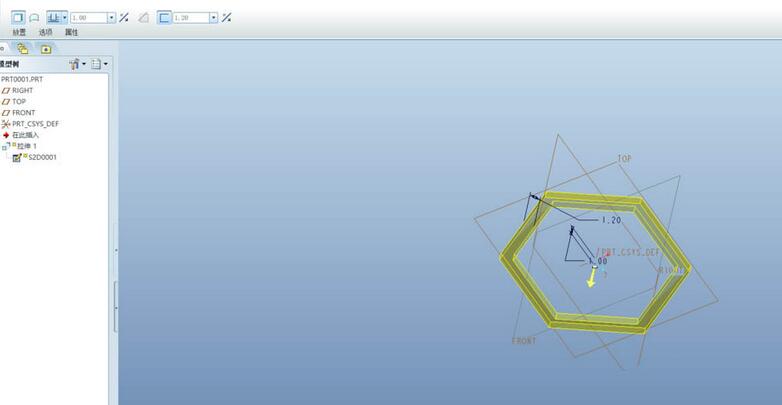
4、选择拉伸特征,鼠标右击选择【阵列】,类型为【填充】,点击【参照】–【定义】,选择top平面绘制如下的草绘作为填充的范围。
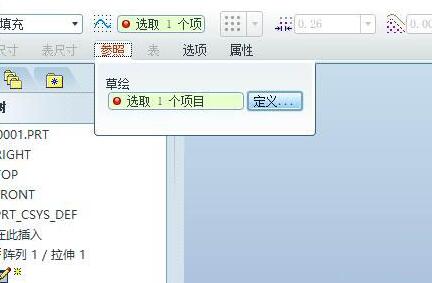
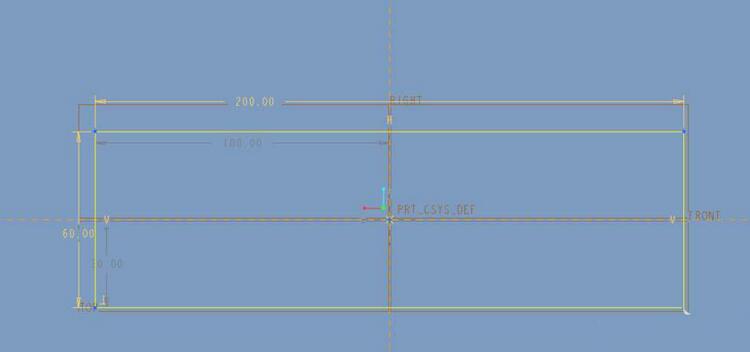
5、按照下图进行设置。注意:一定要取消勾选左侧的两个点。
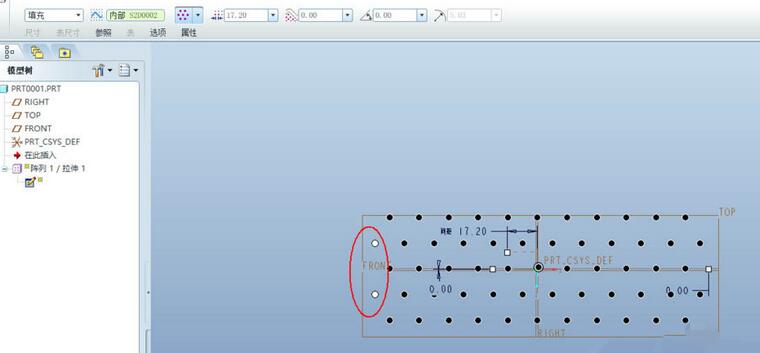
6、完成。
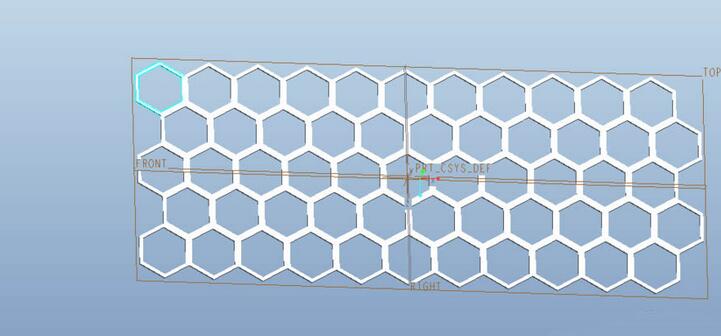
7、点击【插入】–【高级】–【环形折弯】,在弹出的控制面板中点击【参照】,勾选实体几何,点击定义,选择模型的一个端面作为草绘平面。
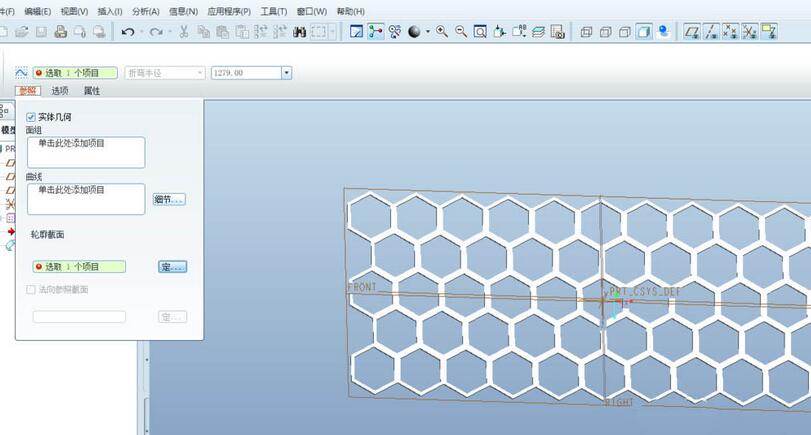
8、点击右侧的工具栏,添加一个“几何坐标系”。
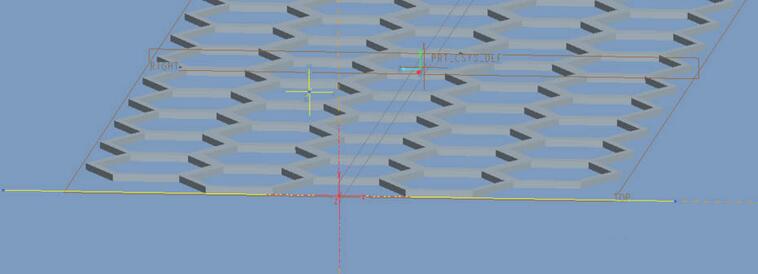
9、退出草绘后,选择【360度折弯】,选择下图的两个端面。
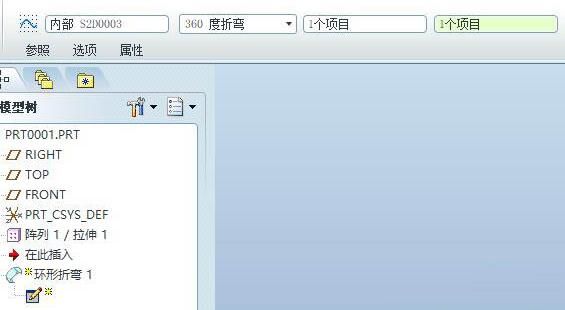

10、 完成。
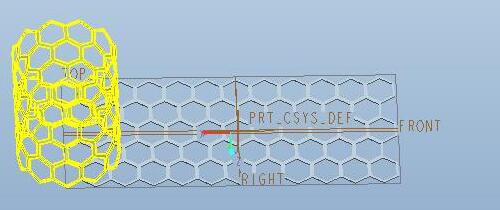
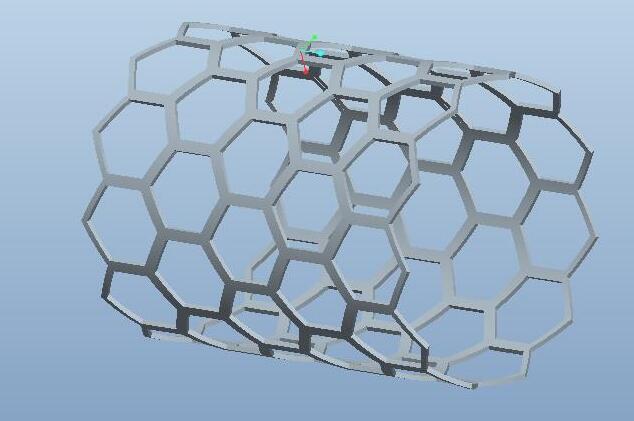
上文就讲解了Proe建模六边形镂空物体的详细操作过程,希望有需要的朋友都来学习哦。


