亲们或许不知道WIN10收集错误信息重启怎样解决吗,那么今天小编就讲解WIN10收集错误信息重启的处理操作步骤哦,希望能够帮助到大家呢。
WIN10收集错误信息重启的处理操作步骤

方法一:可以进系统或安全模式的情况
尝试重启,看是否能进入系统,如果不行,则强制关机,开机过程中强制关机,反复几次后,出现自动修复电脑,之后进入高级启动进安全模式。
先卸载出问题之前所安装的软件、驱动等,接着右键点击开始图标,打开运行,输入:msconfig,点击确定打开系统配置。
点击”服务”标签卡,勾选“隐藏所有的微软服务”,然后点击【全部禁用】。
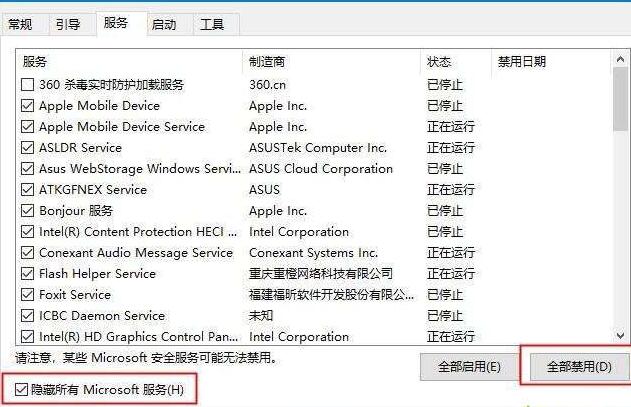
点击”启动”标签卡, 点击”打开任务管理器”,禁用全部启动项。

重启设备。当弹出“系统配置实用程序”的时候,选中此对话框中的“不再显示这条信息”并点击确定。
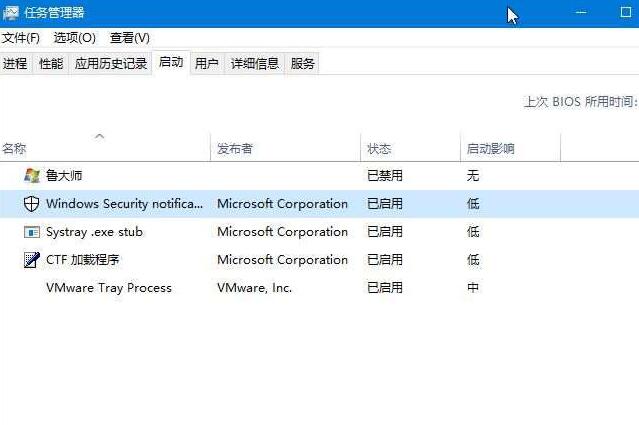
方法二:系统直接崩溃的情况
若安全模式下也无法进入的话,需要使用恢复工具进行恢复系统,可以尝试使用U盘创建介质,然后使用U盘启动修复。
使用Media CreationTool制作U盘安装介质
使用U盘介质,在BIOS设置中设置USB启动(不同品牌机进入BIOS界面的快捷键不同:U盘装系统启动热键大全)。之后插入 U 盘并重启计算机,看到“安装 Windows”页面时,请点击或单击“修复计算机”以启动 Windows 恢复环境。依次选择“疑难解答”—“启动设置"—“重启”。
也可以直接使用创建的U盘安装介质,重装win10系统。
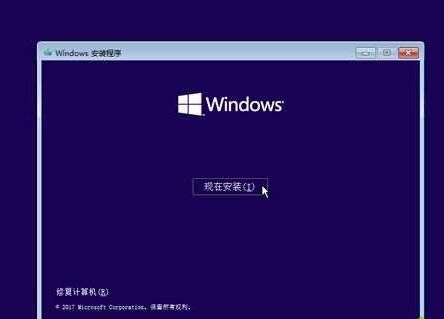
以上这里为各位分享了WIN10收集错误信息重启的处理操作步骤。有需要的朋友赶快来看看本篇文章吧。


