今天小编给大家讲解premiere视频制作划出显示过渡效果的详细步骤,有需要或者有兴趣的朋友们可以看一看下文,相信对大家会有所帮助的。
premiere视频制作划出显示过渡效果的详细步骤

1、打开premiere,选择新建一个项目,设置这个项目的名称与保存位置,点击确定。
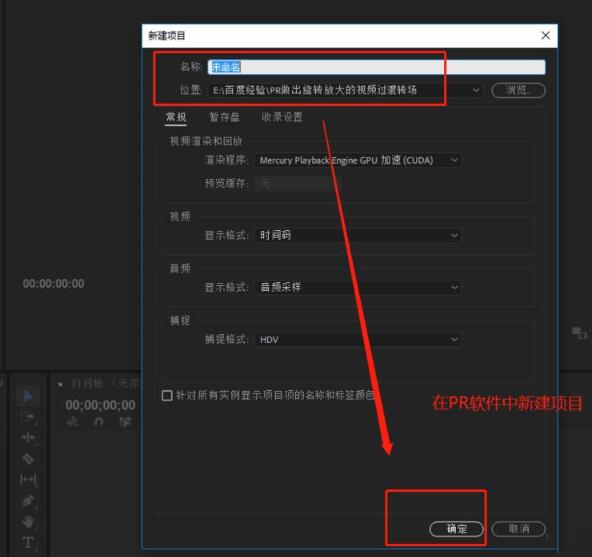
2、按Ctrl+I这个快捷键执行导入,在弹出的导入对话窗口中选择两个媒体素材导入到PR。
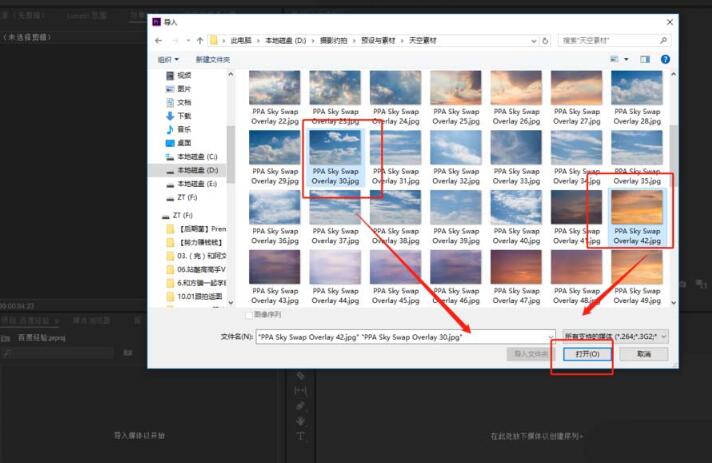
3、创建一个序列,或直接由导入的媒体素材来生成一个序列,并将导入的媒体素材拖到序列的视频轨。
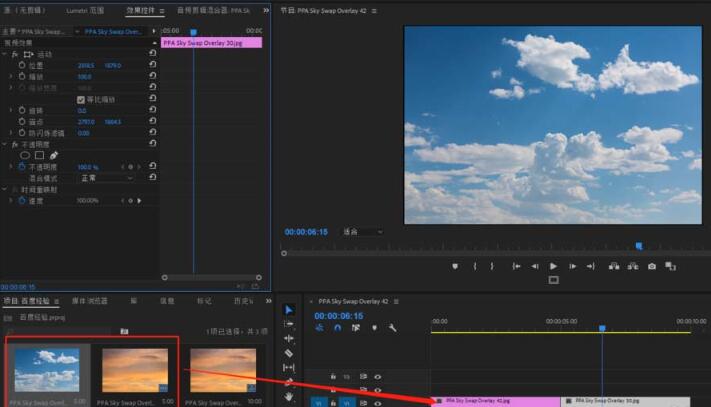
4、在premiere视频过渡中找到划出这个过渡效果,按住鼠标左键不松将其拖到两个媒体素材的中间。
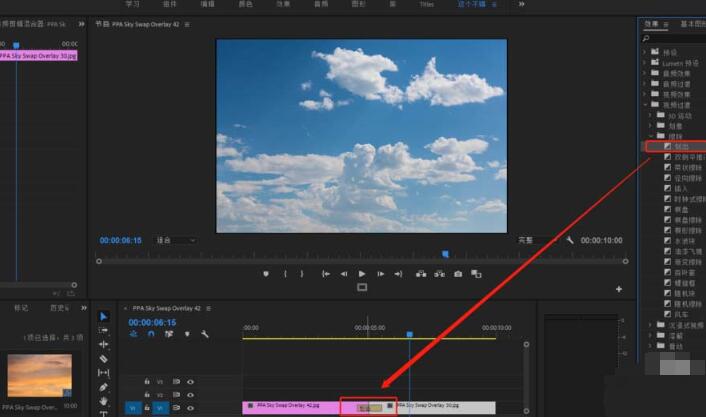
5、选中添加的划出过渡,打开效果控件窗口可以看到划出过渡设置,调整过渡的时长等一些参数设置。
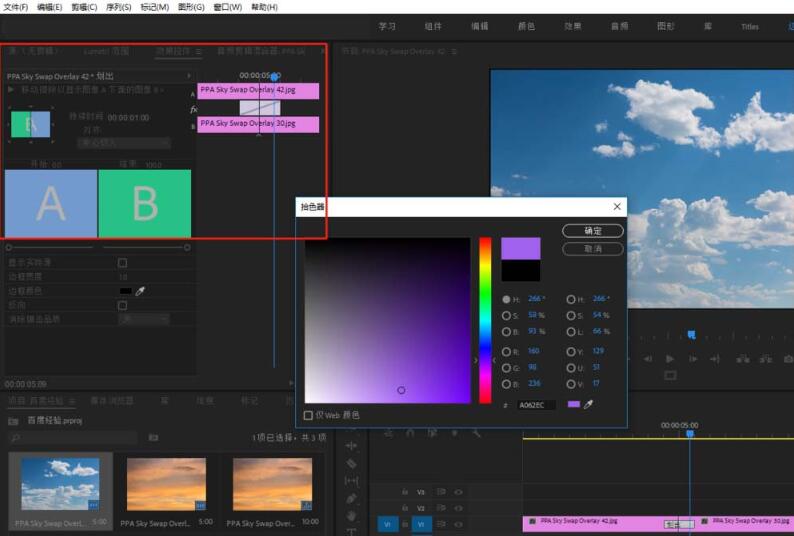
6、在点击预览窗口下的播放按钮,播放视频轨的媒体素材,当播放到过渡位置时,就可以看到划出显示的过渡效果。
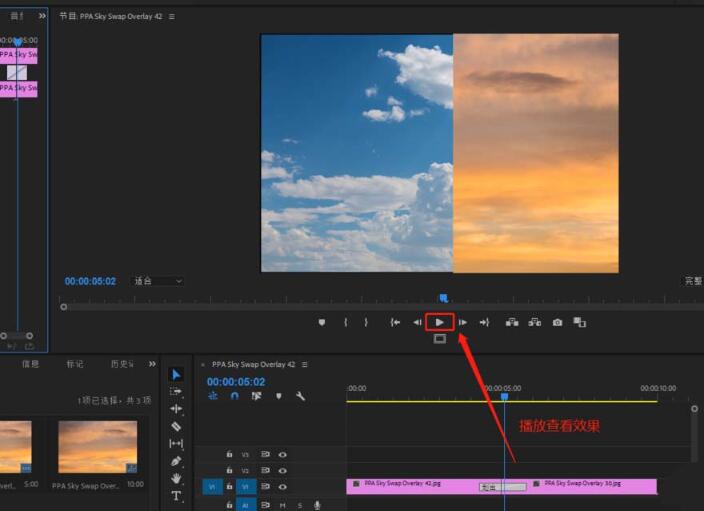
以上这里为各位分享了premiere视频制作划出显示过渡效果的详细步骤。有需要的朋友赶快来看看本篇文章吧。







