你们知道PPT幻灯片怎样统一主题颜色吗?怎么样开启这项功能呢?对此感兴趣的用户可以随小编去下文看看PPT幻灯片统一主题颜色的操作步骤。
PPT幻灯片统一主题颜色的操作步骤

1、配色方案自然是与设计有关,所以,我们点击设计工具栏,在其右侧,可以看到颜色选项。鼠标指上去,可以看到当前主题颜色是:默认设计模板1。
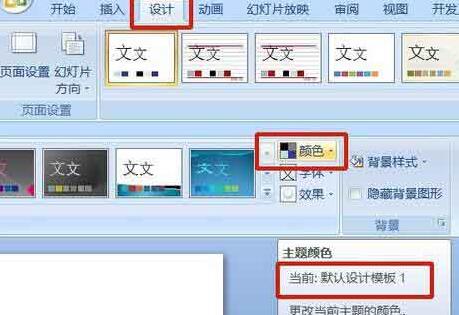
2、点开该选项,排在第一的就是当前的颜色设计。更改它,我们要在面板下方进入:新建主题颜色。
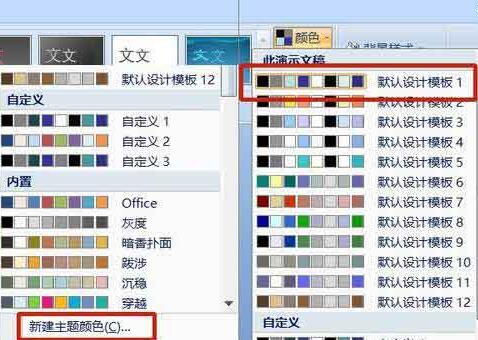
3、点进去,在出现的一列颜色种可以看到有三种强调文字颜色都偏淡,在浅色背景下几乎无法显示,其中就有本例中的文字颜色。
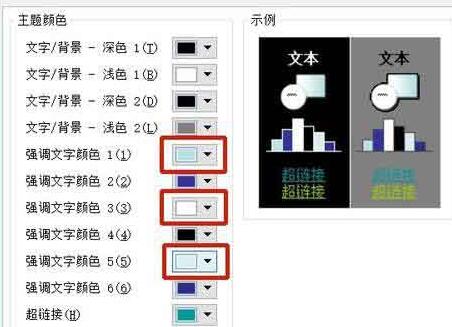
4、点击颜色右侧的下拉箭头,出现颜色选择面板。为不破坏整体配色,在原色系中选择一种深色替代原色。同样方法将另外两种颜色替换。
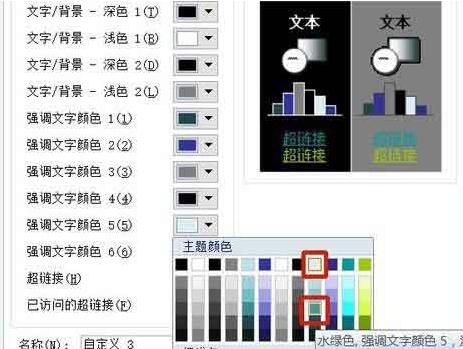

5、更改后的颜色与原色对比。左边为更改后的颜色,这种深度的颜色写出的文字在浅色背景上应该很容易看到。
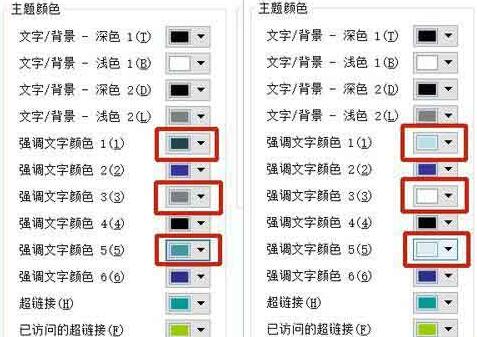
6、看,现在的文字看起来清晰多了。
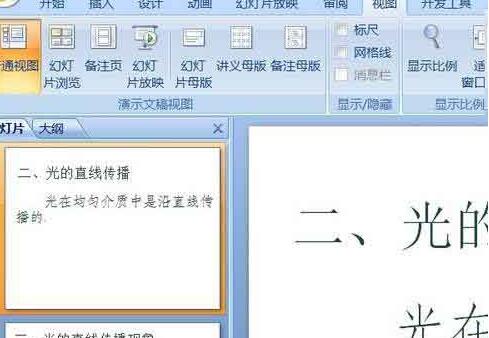
上面就是小编为大家带来的分享的PPT幻灯片统一主题颜色的操作步骤,一起来学习学习吧。相信是可以帮助到一些新用户的。








