使用PPT的用户很多,一些新用户不清楚怎样制作阶梯样式的图表,今天小编给大家带来PPT制作阶梯样式的图表的详细方法,希望可以帮到大家。
PPT制作阶梯样式的图表的详细方法
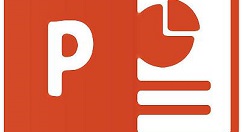
1、在PPT中插入数据图,类型选择“柱形图”中的“堆积柱形图”。
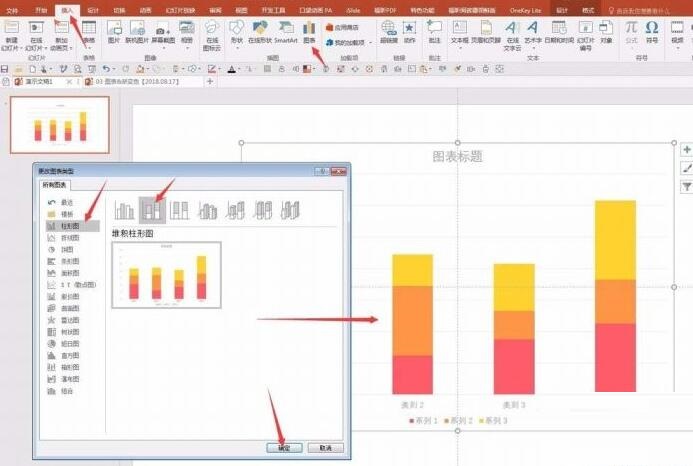
2、编辑数据图的数据,仅需要2个系列的数据。第一列为辅助数据,第二列为源数据。
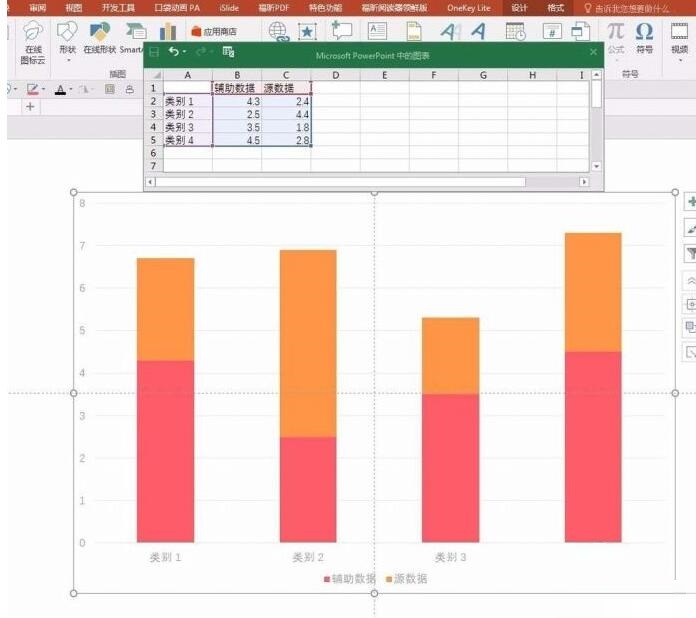
3、修改辅助数据,第一个数据不填,第二个数据等于源数据的第一个数据,第三个数据等于源数据的第二个数据加上辅助数据的第二个数据,以此类推。
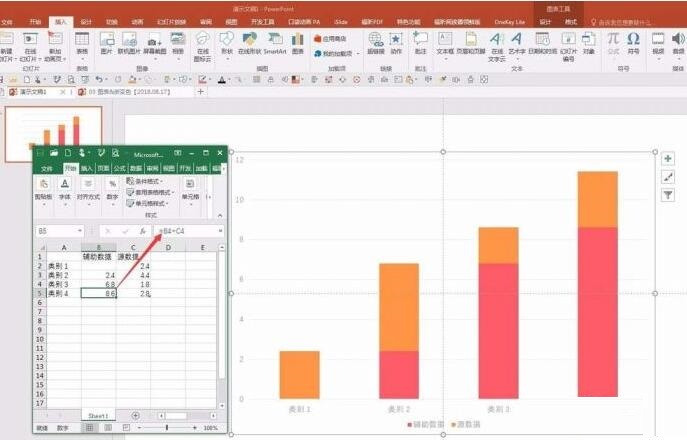
4、删除图表里不必要的元素,使效果凸显。

5、右键单击图表中的柱形,选择“设置数据系列格式”,在右侧弹出设置数据系列格式选项,点击“系列选项”,设置“系列重叠”为100%,“分类间距”为0。
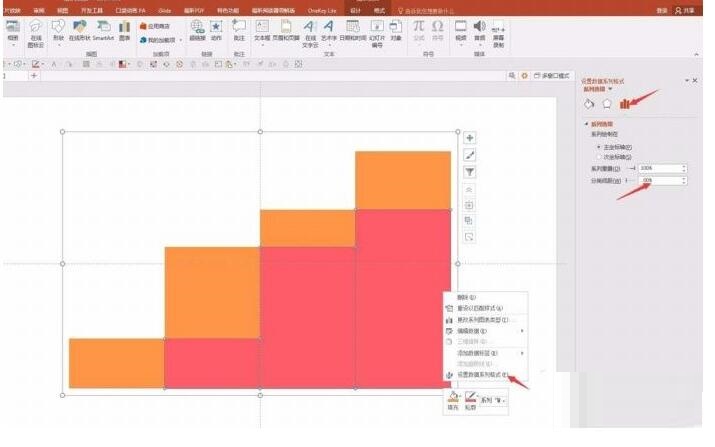
6、点击辅助数据的柱形,填充一种灰色,改变图表的高度和宽度,就得到最终的阶梯图。
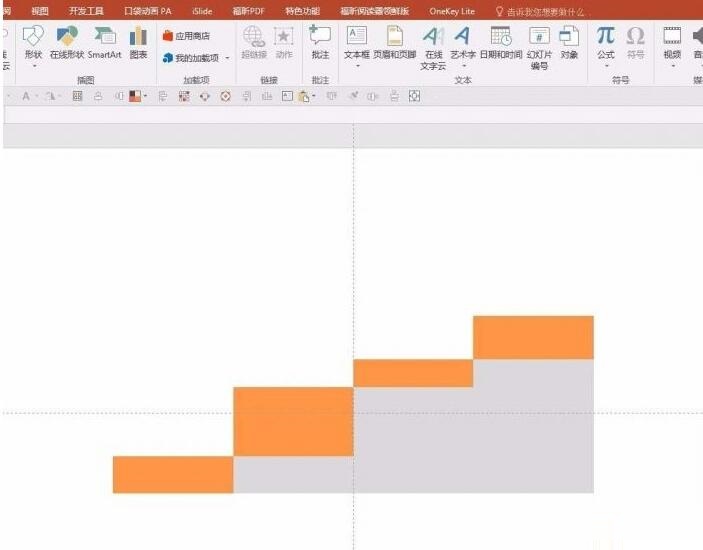
以上这里为各位分享了PPT制作阶梯样式的图表的详细步骤。有需要的朋友赶快来看看本篇文章吧。








