今天小编讲解了PPT怎样制作阴影零模糊边框立体字效果操作步骤,下文就是关于在PPT制作阴影零模糊边框立体字效果的操作方法,一起来学习吧!
PPT制作阴影零模糊边框立体字效果的操作方法

在PPT中插入文本框,录入需要设置该效果的文字,文字宜少,比如标题文字。
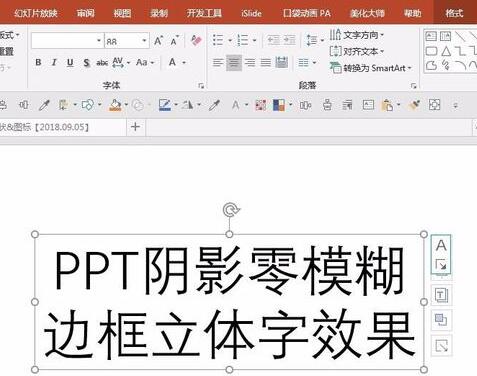
为文字选择一种字体,使用无衬线字体效果较好。
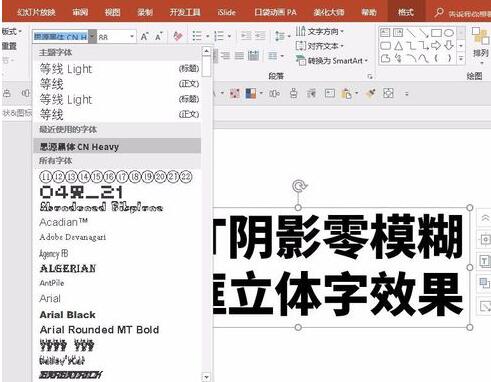
右键单击文本框,选择“设置形状格式”,在右侧将打开形状格式设置窗口。
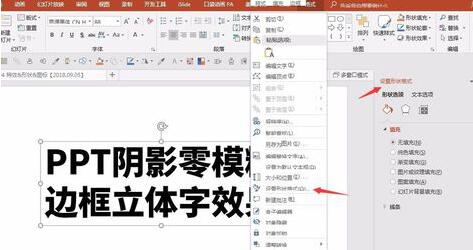
点击切换到文本选项下的文字效果,点击打开阴影选项。
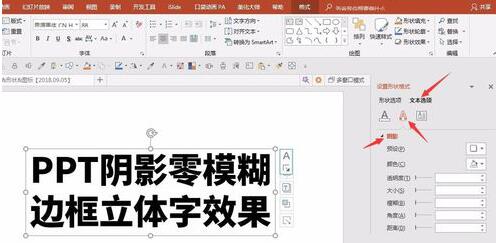
选择居中阴影,阴影颜色选择一种较浅的黑色,按下图所示设置阴影的其他参数。
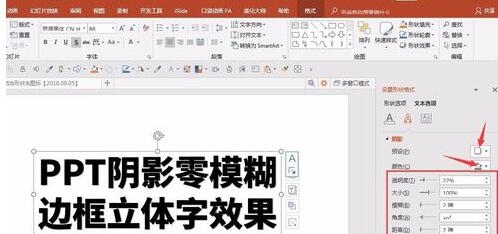
切换到文本填充与轮廓选项,设置文本填充为无,文本轮廓为白色,轮廓宽度适当大些,就得到了最终效果,呈现出一种若有若无镂空的立体视觉效果。
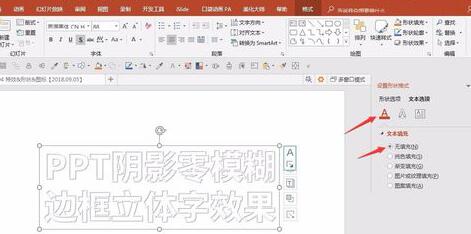
快来学习学习PPT制作阴影零模糊边框立体字效果的详细步骤吧,一定会帮到大家的。








