亲们想知道Excel表格打印时没有表格线如何处理吗?下面就是小编整理Excel表格打印时没有表格线的解决方法,赶紧来看看吧,希望能帮助到大家哦!
Excel表格打印时没有表格线的解决方法
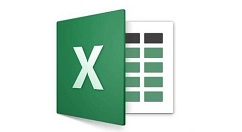
1、打开Excel,出现如图Excel界面。
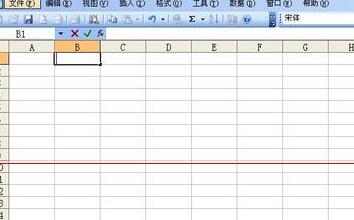
2、新建一个表格(或者开一个已存的表格)。在此以一个简单表格为例。
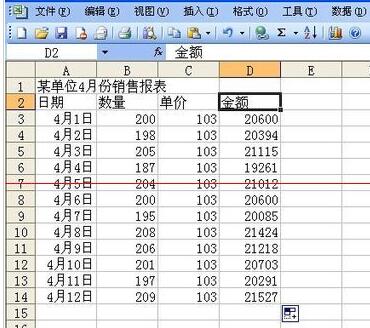
3、点击菜单栏中【文件】按钮,在其下拉菜单中单击【打印预览】,出现预览界面。如图,报表中只有文字没有表格。
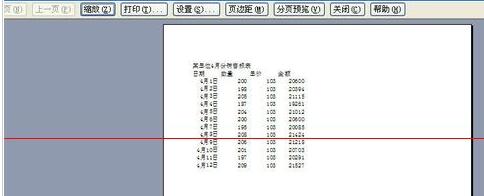
4、关闭预览,回到Excel界面。拖拽鼠标左键选定要打印的区域。
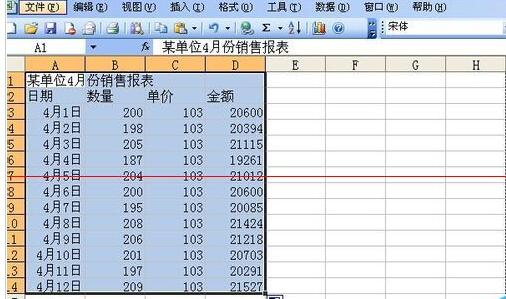
5、找到工具栏中的一个小窗户图形的图标,点击右侧的黑三角,在下拉菜单中选择四周都是实线的“田”字。

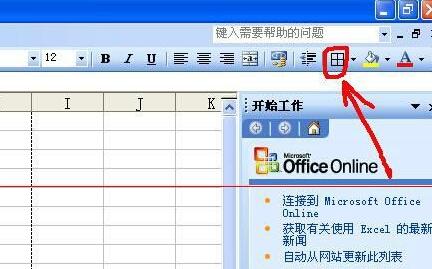
6、此时选定的工作表已出现边框。
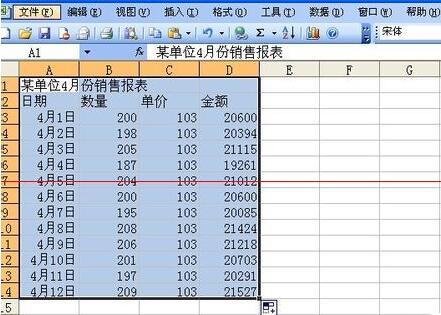
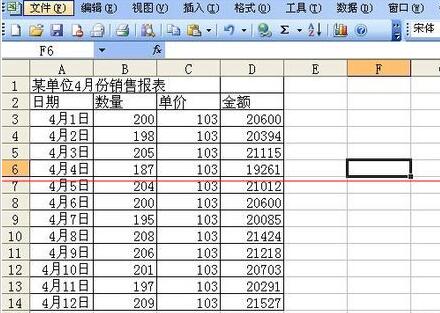
7、按照第三步操作步骤,打开【打印预览】,此时可以看到报表已经有个边框了。
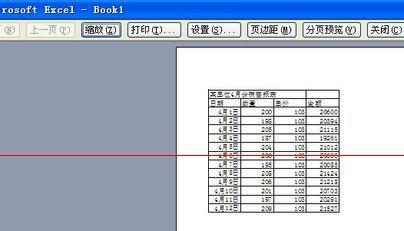
注意:打印文件时应先打开打印预览看一下整体布局再打印,否则容易浪费纸张。
以上这里为各位分享了Excel表格打印时没有表格线的解决方法。有需要的朋友赶快来看看本篇文章吧。







