最近很多伙伴表示,自己还不熟悉如何使用几何画板制作扇形统计图操作,为了让大伙方便入手操作,这里小编专门分享了关于使用几何画板制作扇形统计图,有需要的朋友不要错过哦。
使用几何画板制作扇形统计图的操作步骤

1.绘制圆并在圆上任取4个点。单击工具箱中的圆工具,在工作区拖动画一个圆。单击工具箱中的点工具,将光标移动到圆周上,当圆周变粗时单击鼠标左键,作出圆上4个点。
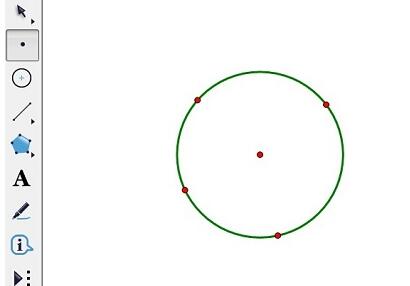
2.构造圆弧。选中圆,按逆时针方向依次选取相邻两点,单击菜单“构造”—“圆上的弧”命令。
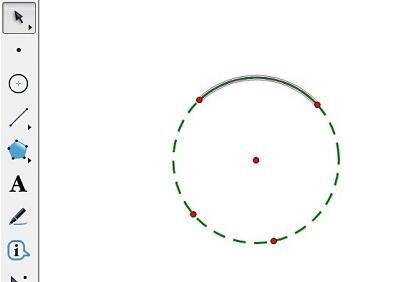
3.选中当前弧,单击菜单“构造”—“弧内部”—“扇形内部”命令,出现如图所示扇形。
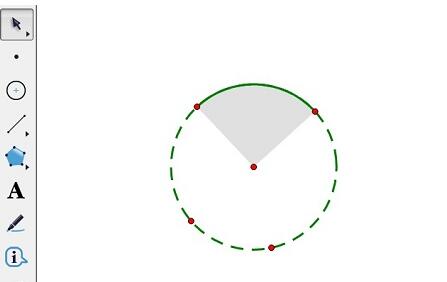
4.重复第3、4步,构造出相应的扇形,结果如图所示。
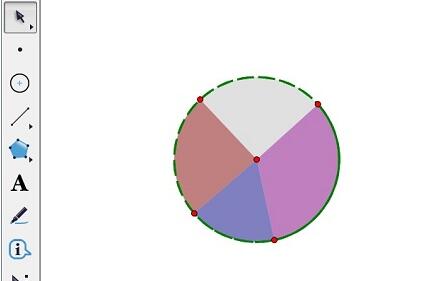
5.修改扇形颜色。选取要修改的扇形,单击菜单“显示”—“颜色”(或单击鼠标右键,弹出快捷菜单“颜色”),最终效果图如下。
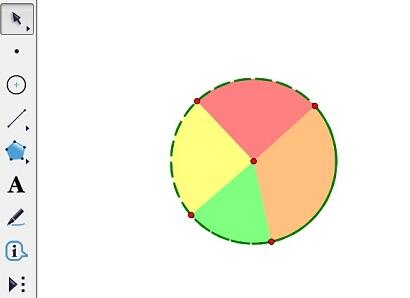
以上这里为各位分享了使用几何画板制作扇形统计图的操作步骤。有需要的朋友赶快来看看本篇文章吧。







