对才使用几何画板的小伙伴而言,想要椭圆画出圆柱还有点难度,那么该怎么办呢?下面就是小编带来的几何画板中使用椭圆画出圆柱的操作方法。不要错过哦!
几何画板中使用椭圆画出圆柱的操作方法

1.利用几何画板自定义工具中的椭圆工具绘制出一个椭圆。选中椭圆之外的点,按下“Ctrl+H”将之隐藏。利用点工具在椭圆上任意绘制一个点,标签为F。
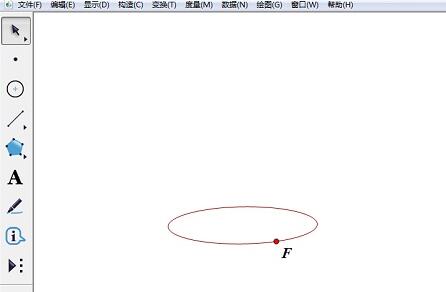
2.选中点F,依次单击“变换”——“平移”菜单命令,在对话框中将“固定距离”设置为6厘米,角度设置为90度,单击“平移”按钮,绘制出点F平移6厘米的点F’。选中点F和点F’,按快捷键“Crl+L”,作出线段FF’。
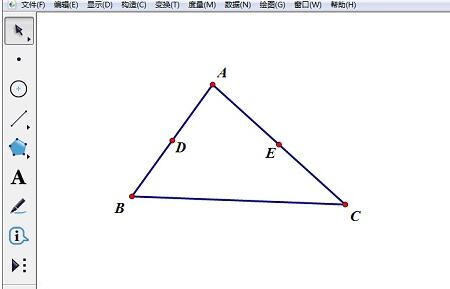
3.选中点F和点F’,依次单击“构造”——“轨迹”菜单命令,绘制出点F’的轨迹。同法选中点F和线段FF’,依次单击“构造”——“轨迹”菜单命令,绘制出椭圆侧面。
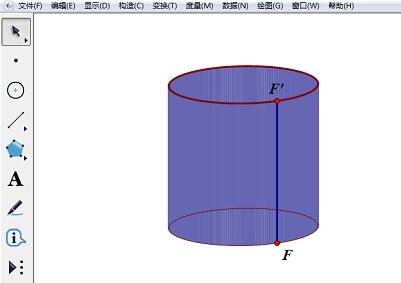
4.选中上下底面椭圆,按住“Shift”键,依次单击“显示”——“线型”菜单命令,选中“线型”菜单的下级菜单“粗线”,使上下地面均为“粗线”。同法在“显示”——“颜色”菜单的下级菜单中选择“红色”。选中线段FF’和现个端点,按下“Ctrl+H”将之隐藏。
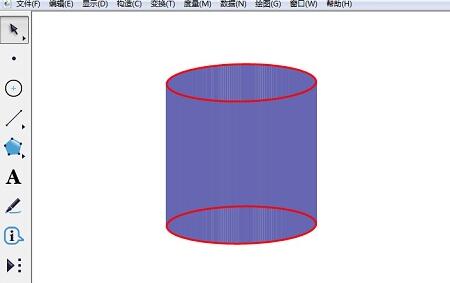
还不会在几何画板中使用椭圆画出圆柱的朋友们,不要错过小编带来的这篇文章哦。







