当前有部份朋友还不清楚ps cs6钢笔压力失效如何处理,所以下面小编就带来了ps cs6钢笔压力失效的解决技巧,一起来看看吧!
ps cs6钢笔压力失效的解决技巧

打开ps cs6软件,当然是绘制出一条路径了。
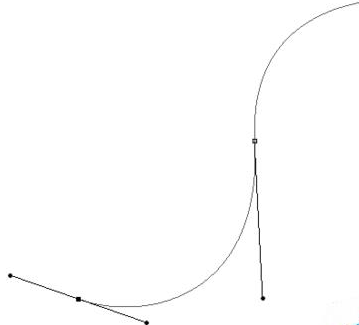
接着很正常的就是在钢笔工具下,直接右键选择“描边路径”将路径描边。
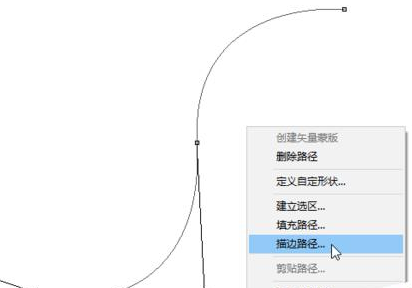
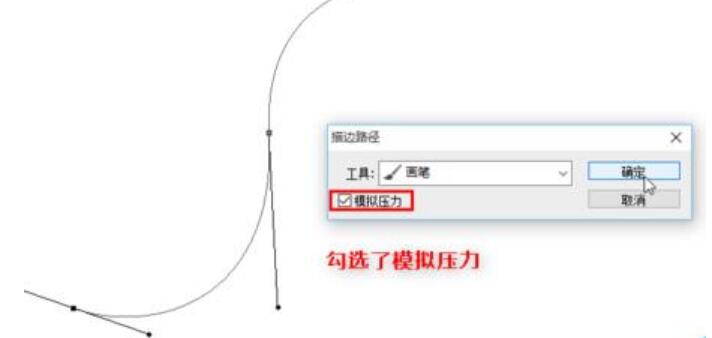
这时可能遇到的问题就是,勾选了“模拟压力”选项,但是确定后,描出来的路径并没有模拟压力的效果,而是一条从头到尾粗细相等的线条。
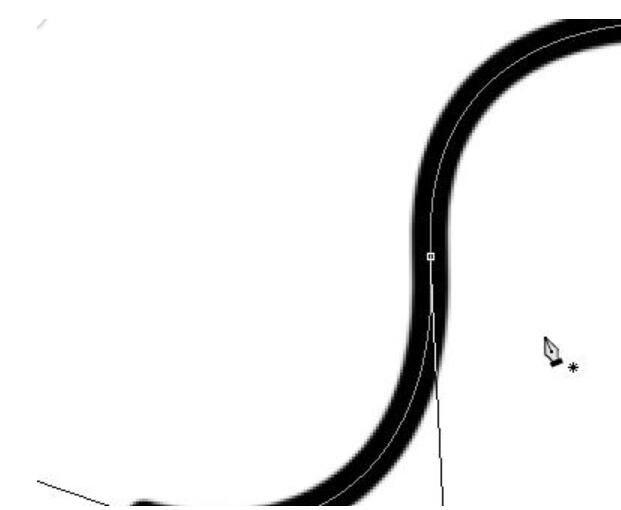
那应该如何解决这个问题呢?很简单,其实只是因为我们的画笔选项并没有调整好,按照下面的过程调整完成后就可以很简单的把失去的钢笔压力给找回来了。
还是那条路径
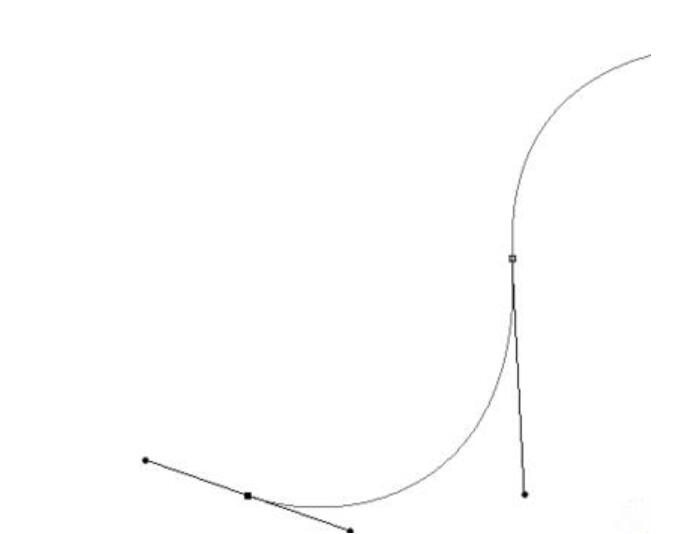
接着在描边之前,我们先选择画笔工具,然后按下键盘上的F5快捷键,打开画笔预设面板。
注意:一定要选择画笔工具哦,否则画笔预设是没法设置的
然后我们在画笔预设面板中,将“形状动态”打钩,并设置“大小抖动”为“钢笔压力”。
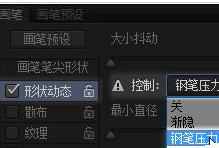
接下来我们再次选择钢笔工具,然后描边路径试试,(记得勾选钢笔压力哦),是不是钢笔压力已经回来了呢
上文就讲解了ps cs6钢笔压力失效的解决技巧,希望有需要的朋友都来学习哦。







