今天小编讲解了PPT选中被挡住的图形对象操作步骤,下文就是关于在PPT选中被挡住的图形对象的方法,一起来学习吧!
PPT选中被挡住的图形对象的方法

在PPT中绘制一个方形,然后又画一个圆形,然后他们正好中心对齐,
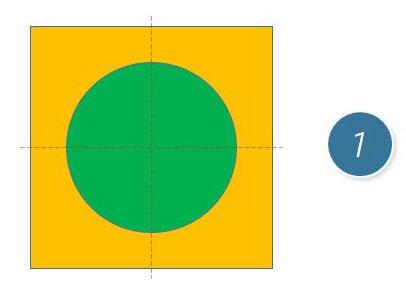
接下来选中方形,然后将其置于顶层,这就意味着方形将盖住圆形。
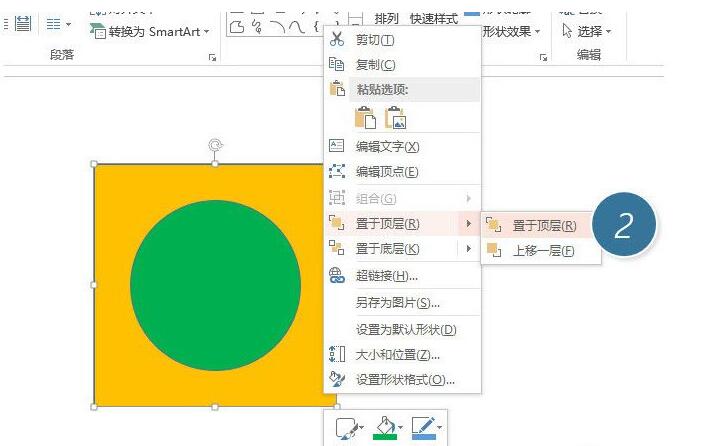
那如何在不改变他们位置的情况下,选中被盖住的圆形呢?点击“开始-编辑-选择-选择窗格”按钮。
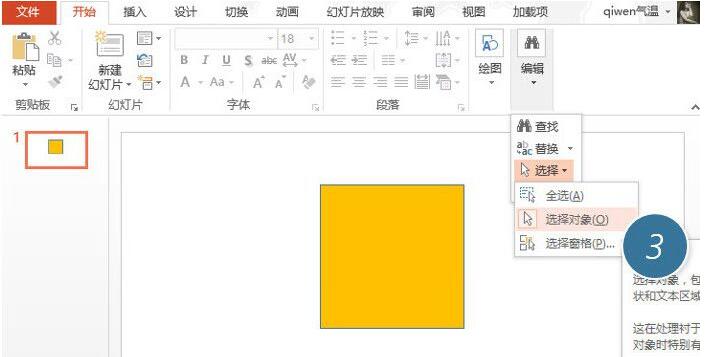
在右侧的“选择窗格”中单击“椭圆4”,即可选中被盖住的圆形。
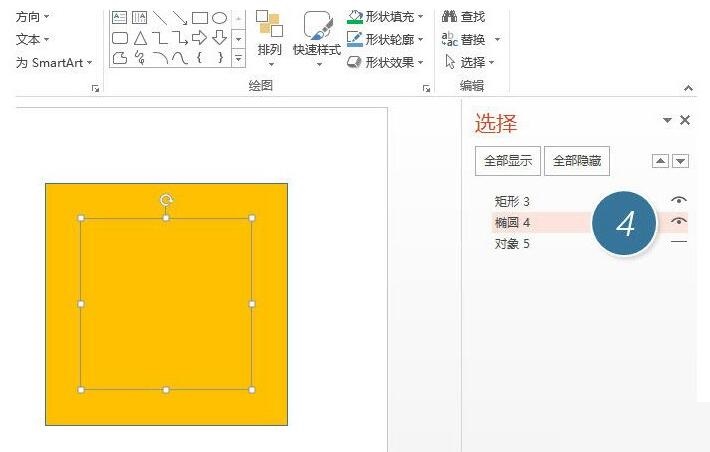
还不了解PPT选中被挡住的图形对象的方法的朋友们,不要错过小编带来的这篇文章哦。








