估计有的用户还不了解几何画板怎样画120度角的扇形的操作,下文小编就分享几何画板画120度角的扇形的教程,希望对你们有所帮助哦。
几何画板画120度角的扇形的教程

打开几何画板,选择左侧工具箱“圆工具”,在画布上画任意一个圆,圆心为O,在圆上任取一点,并将该点称为C。
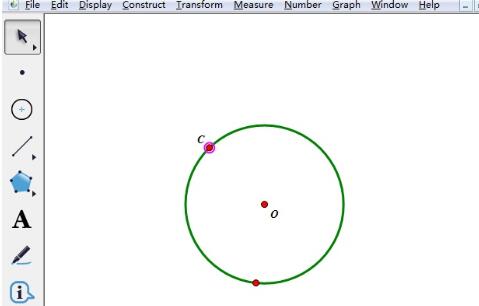
用“移动箭头工具”选中点O、C,执行“度量”——“距离”命令度量OC的距离;选中点C和OC的距离数据,执行“构造”——“以圆心和半径绘圆”,构造以C点为圆心,OC为半径的圆。
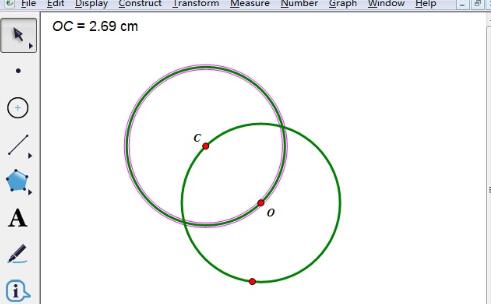
设置两圆交点为A、B,依次选中点O、B、A,执行“构造”——“圆弧”,就得到了弧AB,选中弧并执行“度量”——“弧度”,就得到了弧AB的角度是120°。
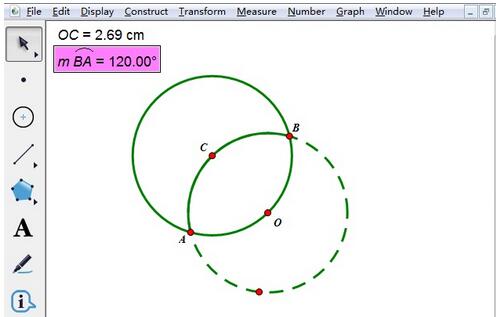
使用线段工具连接OA、OB,隐藏多余对象,就得到了如图所示的120°角的扇形。
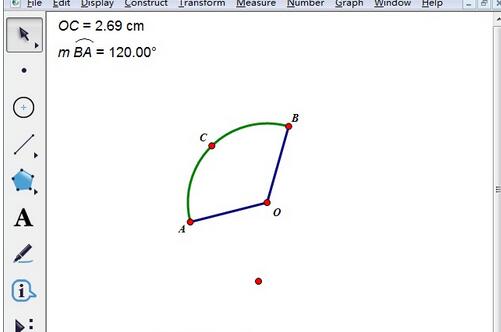
还不会使用几何画板画120度角的扇形的朋友们,不要错过小编带来的这篇文章哦。







