亲们想知道wps怎样制作镂空文字的操作吗?下面就是小编整理的wps制作镂空文字的详细教程,赶紧来看看吧,希望能帮助到大家哦!
wps制作镂空文字的详细教程

1、在wps文稿中插入一个矩形,用于当做镂空文字的背板,
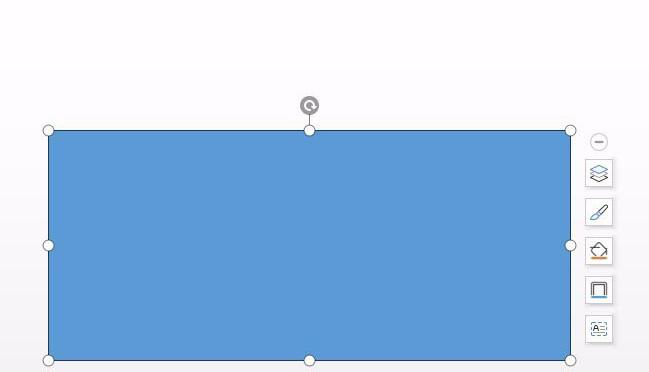
2、通过插入文本框,输入要制作成镂空的文字,调整文字的字体、字号等,调整到矩形框上面的合适位置,
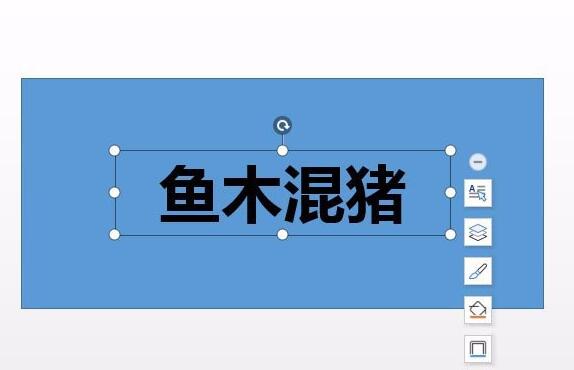
3、将文本框与矩形框一起选中,
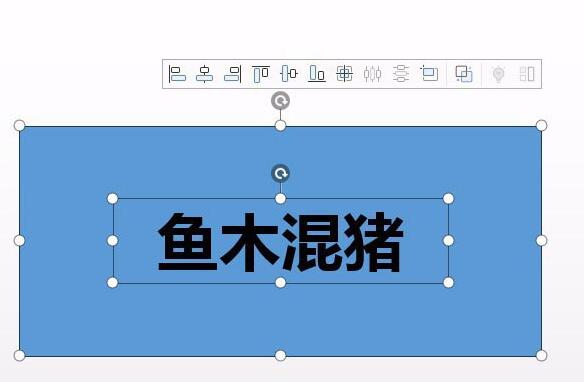
4、点击“设计”选项卡中“合并形状”,在下拉列表中选择“剪除”,
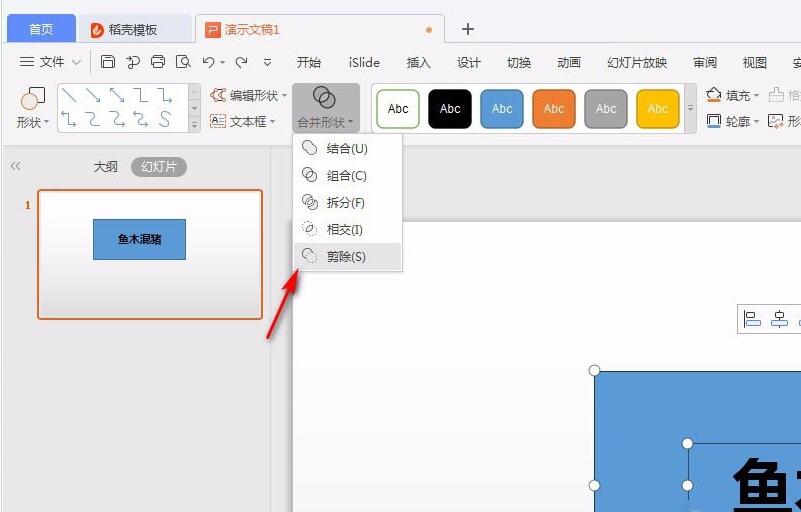
5、这样,就在wps文稿中制作好了镂空文字。
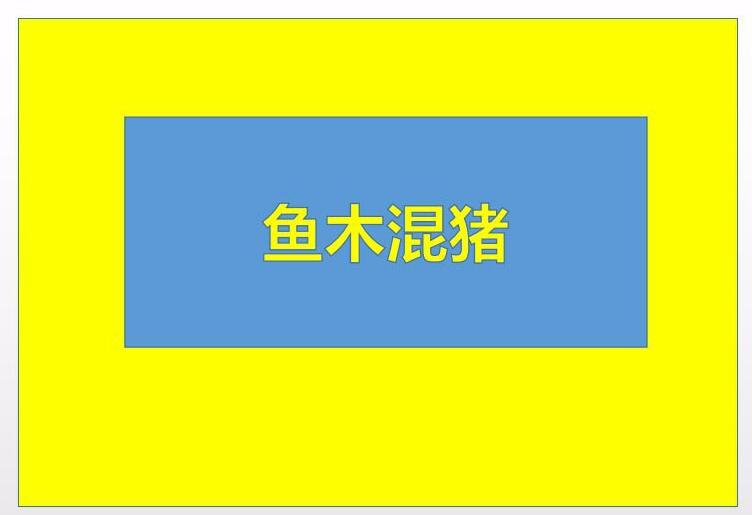
还不了解wps制作镂空文字的相关操作的朋友们,不要错过小编带来的这篇文章哦。








