今天小编讲解了PPT怎样制作滑动解锁动画的详细步骤,下文就是关于在PPT制作滑动解锁动画的详细步骤,一起来学习吧!
PPT制作滑动解锁动画的详细步骤

1、打开PPT,插入两个圆角矩形,一个小的,一个大的,还有一个手指的图片
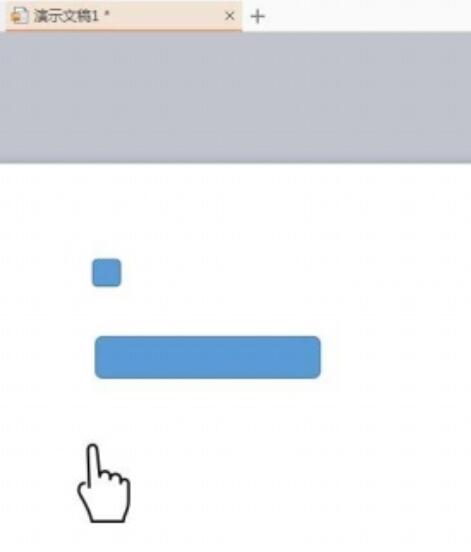
2、选中两个矩形,点击绘图工具,选择白色形状样式
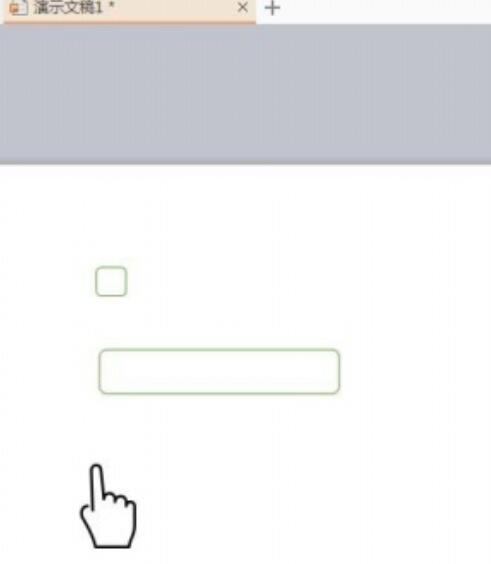
3、选中两个矩形,选择阴影——内部,凹下去的效果
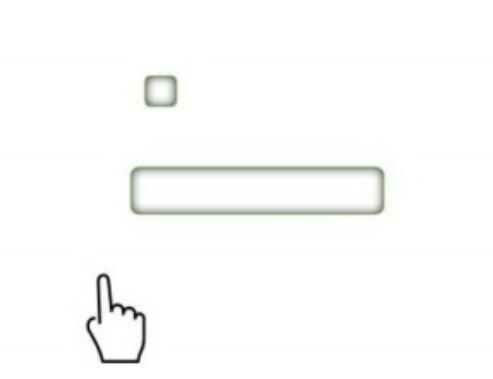
4、把小矩形移到大矩形里,小矩形设为置于顶层
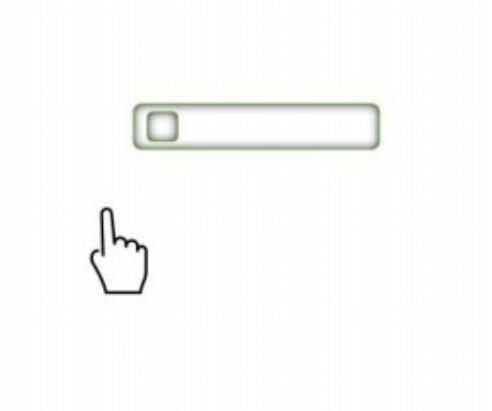
5、选中小矩形,打开动画,添加效果为动作路径——直线向右
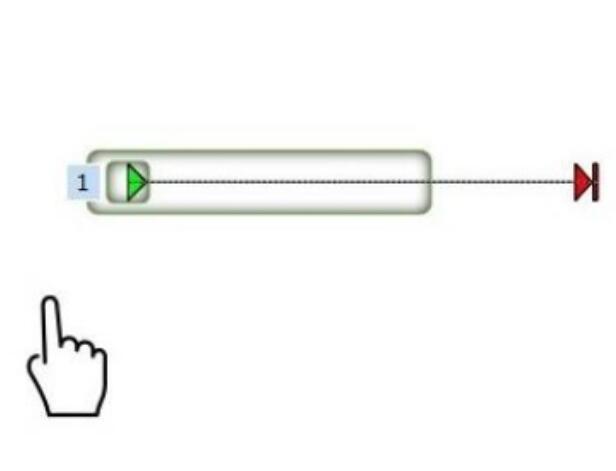
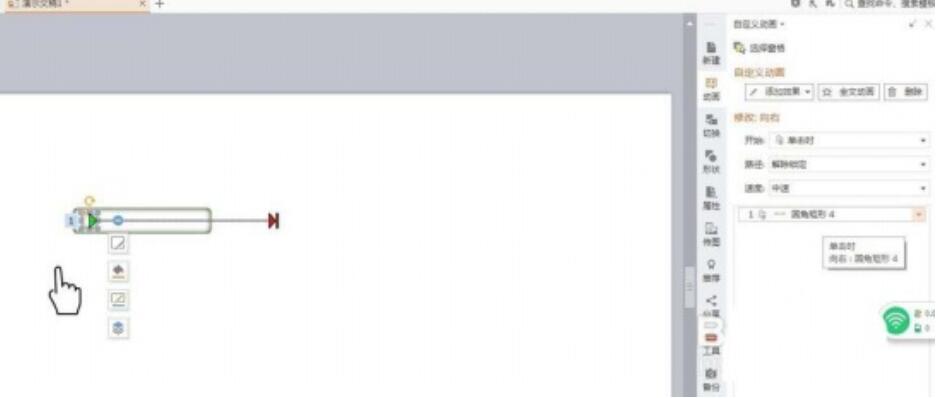
6、调整动画间距,位于大矩形内部
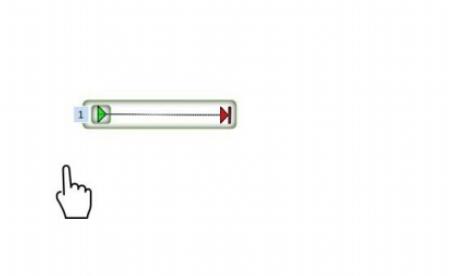
7、小手指也添加相同的动画
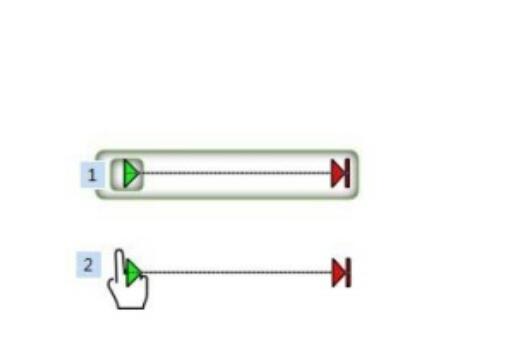
8、将小手指移动到合适的位置
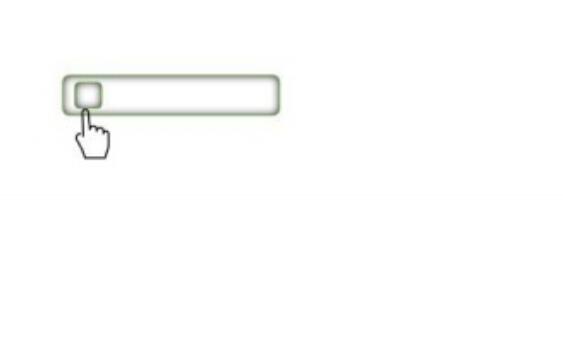
9、此时小手指动画设为从上一项开始
10、点击预览效果,则滑动解锁动画制作完成。
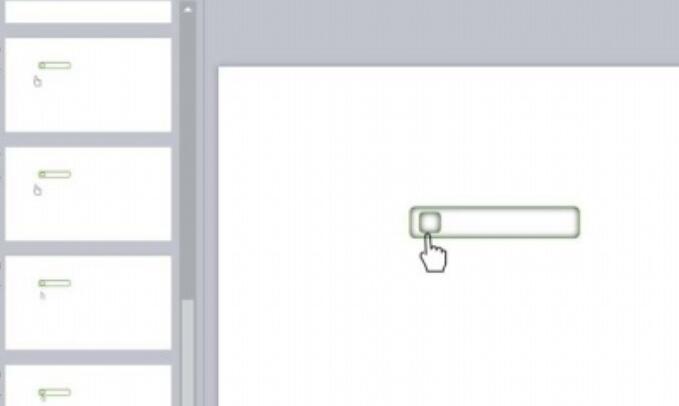
上面就是小编为大家分享的PPT制作滑动解锁动画的详细步骤,一起来学习学习吧。相信是可以帮助到一些新用户的。







