这篇文章为各位带来的内容是几何画板绘制直角坐标系并描点相关的,对此感兴趣的用户可以去下文看看几何画板绘制直角坐标系并描点的操作流程。
几何画板绘制直角坐标系并描点的操作流程

一、建立直角坐标系
方法一 直接打开系统默认的坐标系
使用“绘图”菜单中的“定义坐标系”直接生成直角坐标系。打开几何画板后,点击“绘图”,在弹出的菜单中,点击“定义坐标系”,这是建立直角坐标系最简单的方法。
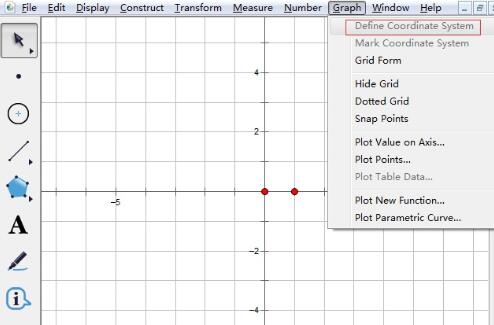
方法二 使用自定义工具下的坐标系工具
在几何画板中,用鼠标按住左侧自定义工具按钮不放,会弹出快捷工具选项,其中包括了几个坐标系自定义工具,比如新坐标系、迷你坐标系、经典坐标系,利用这些工具也可以快速建立平面直角坐标系,
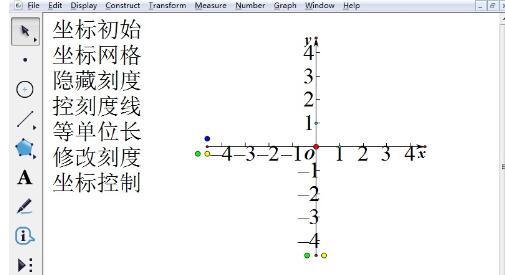
方法三 构造任意单位长度的平面直角坐标系
若对系统默认的坐标系单位长度不满意的话,我们也可以自由设置坐标系单位长度,方便进行更加精确的绘图。
二、在坐标系中描点
坐标系建立好后,就能在坐标系中进行描点了,几何画板中可以进行精确描点,点击上方菜单栏的“绘图”菜单,在其下拉选项选择“绘制点”命令,如图所示。
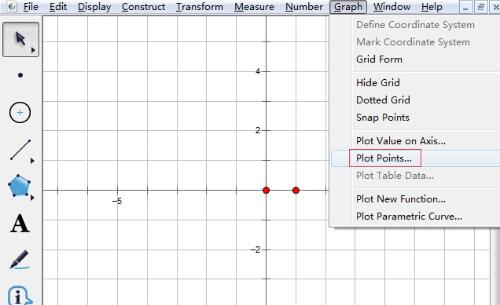
输入点的坐标。执行以上命令后,就会弹出一个绘制点对话框,在其中直接输入点的横纵坐标,点击“绘制”,这样一个点就描好了。
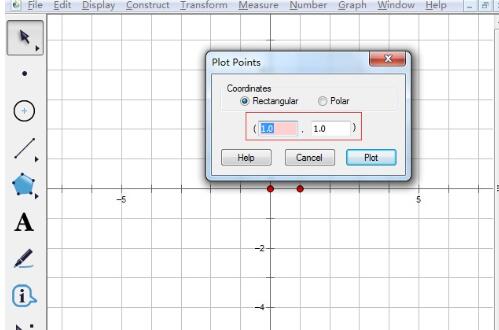
上文就讲解了几何画板绘制直角坐标系并描点的操作流程,希望有需要的朋友都来学习哦。







