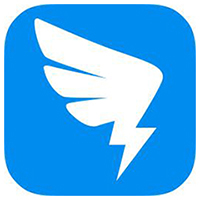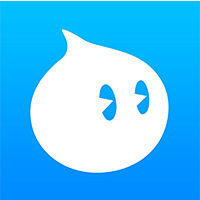有很多小伙伴反映说,自己还不晓得钉钉怎样添加日志模板的操作,而下文就介绍了钉钉添加日志模板的操作过程,有需要的伙伴可以参考哦。
钉钉添加日志模板的操作过程

1、打开钉钉,在界面找到左下角的“工作”图标,点击它打开OA工作台。
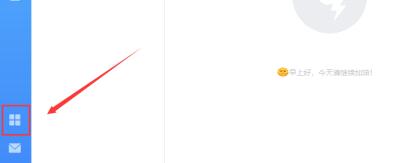
2、打开OA工作台后,再点击“日志”。
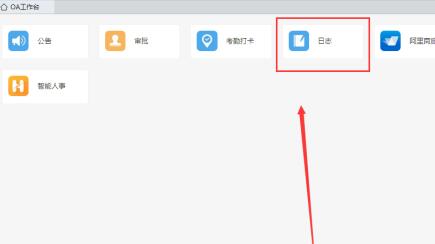
3、在日志界面再点击上方的“模板管理”。
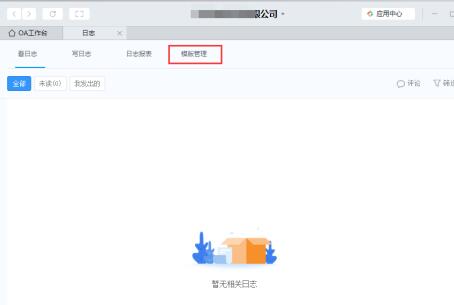
4、在日志模板管理界面再点击右上角的“新建模板”。
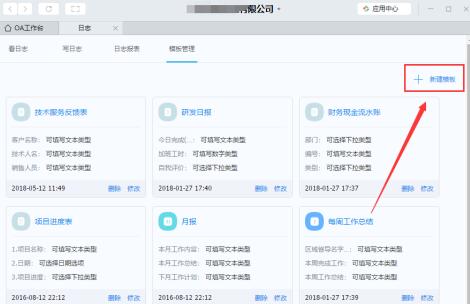
5、在弹出的创建模板界面先在标题输入框里填写日志的标题,也就是日志模板的名称。
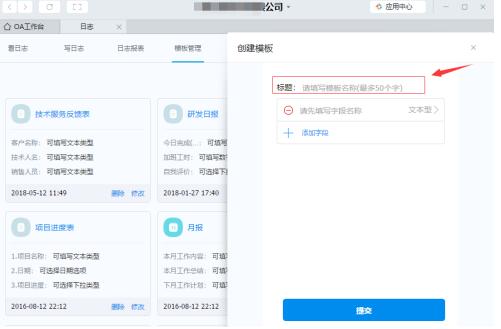
6、再在红框里填入想要的字段,如:客户名称、服务地区、联系方式等,按自己需要填写即可。
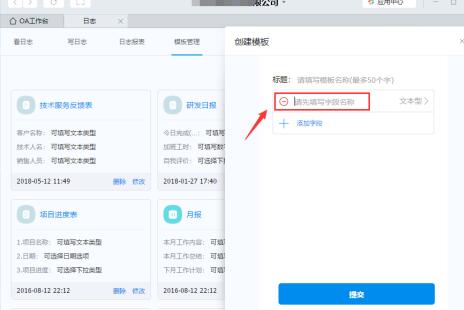
7、点击字段后的文本型可以设置该字段的文本类型和属性,点击后会弹出字段属性界面,上方开关可以设置是否为必填。
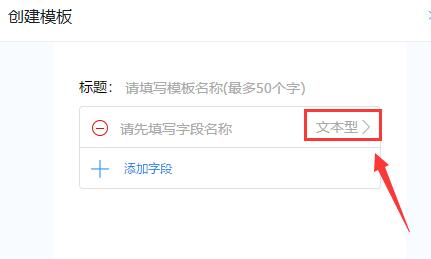
8、一个日志模板往往需要多个字段,点击添加字段就能添加更多想要的字段,重复6、7两步把添加的字段都设置为自己需要的。再点击底下的“提交”,一个新的日志模板就设计好了
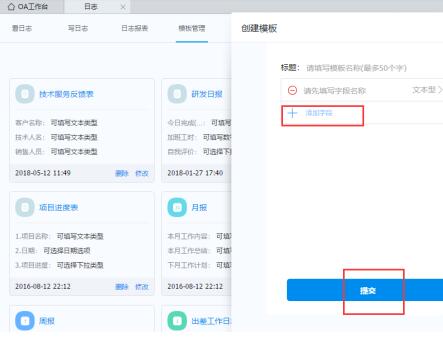
以上这里为各位分享了钉钉添加日志模板的操作过程。有需要的朋友赶快来看看本篇文章吧。