亲们想知道PPT怎样绘制一只可爱的小鸟的操作吗?下面就是小编整理的PPT绘制一只可爱的小鸟的详细步骤,赶紧来看看吧,希望能帮助到大家哦!
PPT绘制一只可爱的小鸟的详细步骤

1、新建新的PPT。在一个新的PPT里进行绘画,新建一个PPT后,打开,新建一个空白幻灯片。
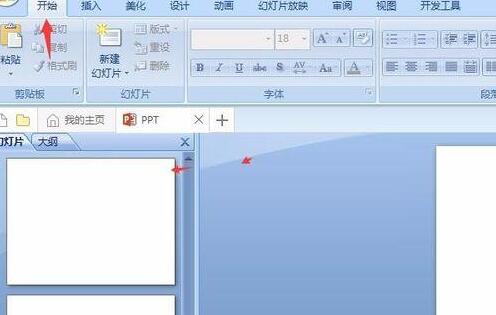
2、画小鸟的翅膀。选择导航栏上的插入,选择水滴形状的图案,然后点击,在空白幻灯片上画出这个图案,对图案进行如下的位置调整。
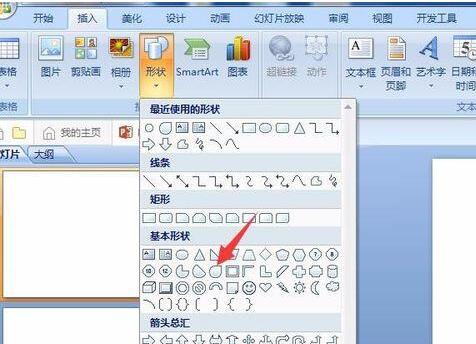
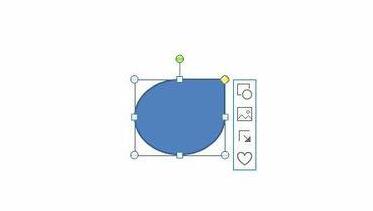
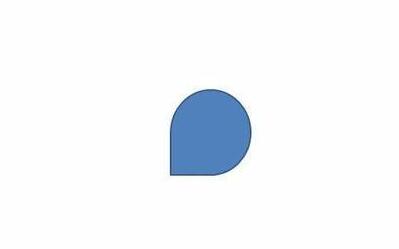
3、对翅膀进行调色。双击图案后,可以看到导航栏上有各种颜色可以参考选择的,我们这里是画小鸟的简笔画,所以选择黑色外框的进行绘画。
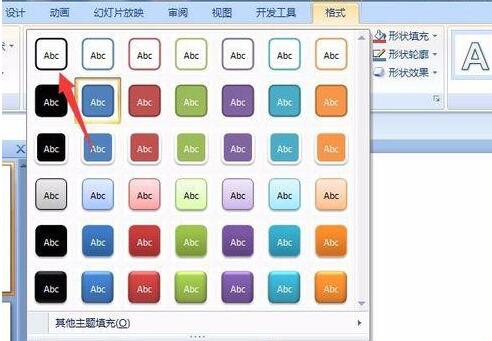
4、再画一个翅膀。选中调好色的图案,然后点击复制,再空白的地方选择粘帖,这样另一只翅膀就出现了。对这个图案进行如图调整,要重叠在一起,形成一前一后翅膀飞行的样子。
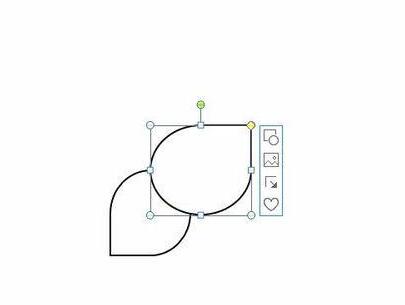
5、画小鸟的头。选择导航栏上的插入,找到圆形的图案,点击插入,画出适当大小的形状,进行调整位置,效果如图所示。
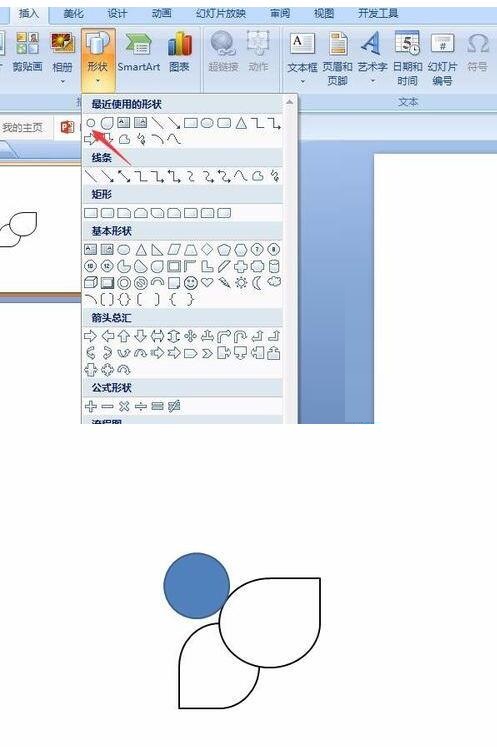
6、画眼睛。点击圆形的形状,选择复制,再空白地方选择粘贴,进行大小调整,效果如图所示。
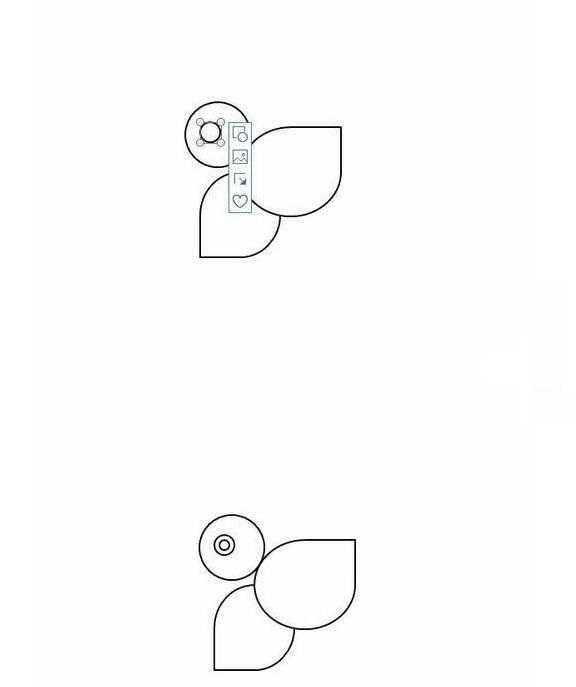
7、画嘴巴。小鸟的嘴巴用两个三角形图案来绘画,插入一个三角形后对三角形的大小进行调整,然后修改颜色。


8、最后添上尾巴。尾巴的形状也是用三角形来绘画的,画出尾巴来后对尾巴的颜色和大小进行调整。
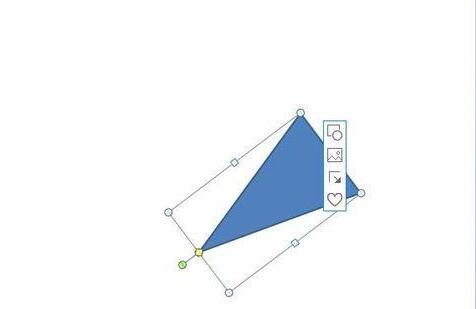
上面就是小编为大家分享的PPT绘制一只可爱的小鸟的详细步骤,一起来学习学习吧。相信是可以帮助到一些新用户的。








