最近不少伙伴咨询Solidworks怎样创建辅助视图的操作,今天小编就带来了Solidworks创建辅助视图的操作教程,感兴趣的小伙伴一起来看看吧!
Solidworks创建辅助视图的操作教程

1、如图,打开保存好的Solidworks工程图,可以看到之后两个视图。
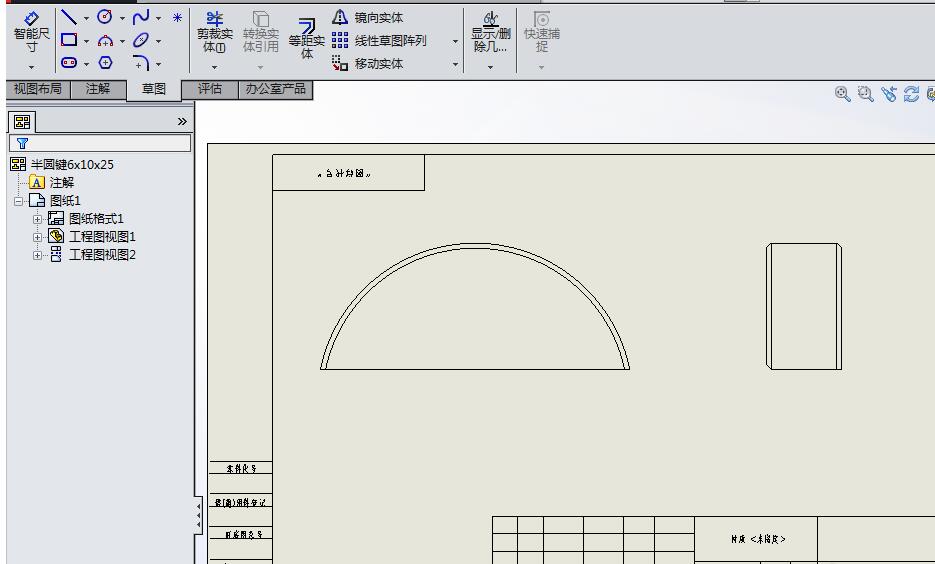
2、如图,鼠标选中这条变色的直线,它会自动弹出工程视图1,工程视图1不用去管它。
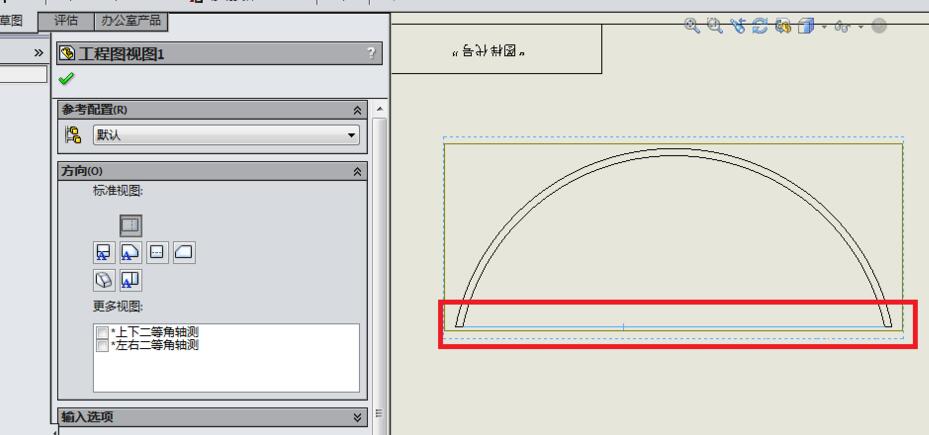
3、如图,点击“视图布局”,在视图布局的工具栏中找到“辅助视图”,点击它。
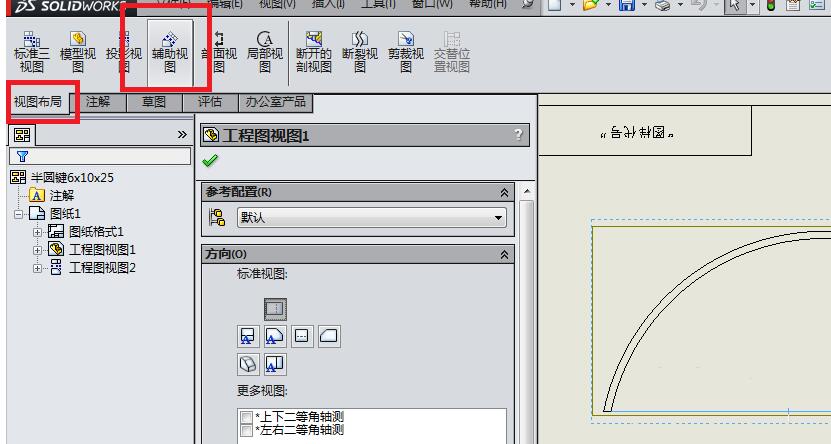
4、如图,弹出“辅助视图”对话框,同时出现的还有工程图中的预览效果。
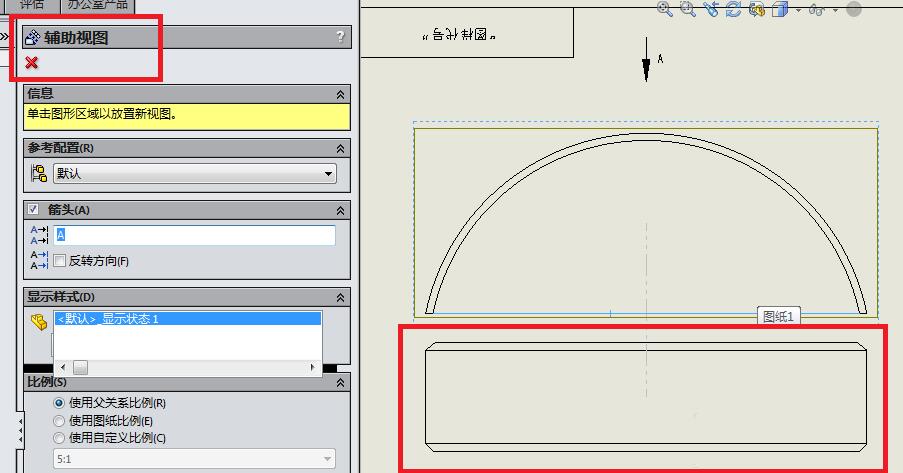
5、如图,选择位置,放置辅助视图,当用鼠标在工程图中点击之后,辅助视图放置完毕,则表示辅助视图创建成功了。如图所示,“辅助视图”对话框就消失了,只留下了”工程图视图”。
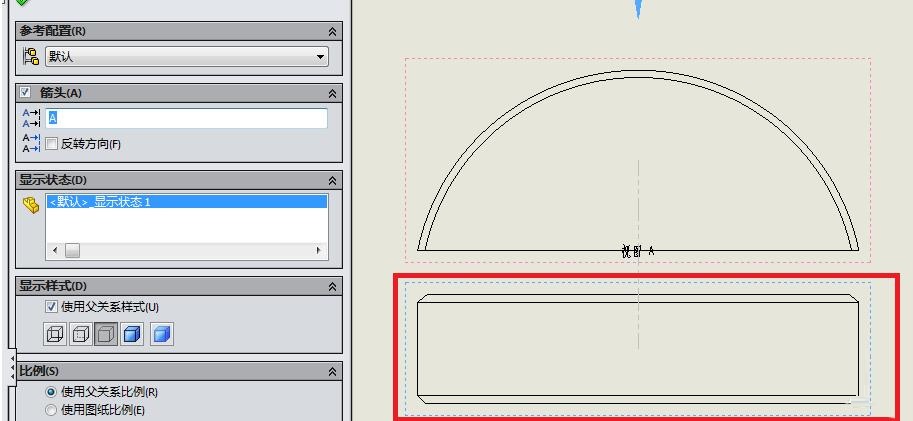
6、如图,关掉“工程图视图”对话框,只留下图形。关“工程图视图”对话框的方法很简单,可以点击左上角的√,也可以直接在工程图空白处点击鼠标左键。
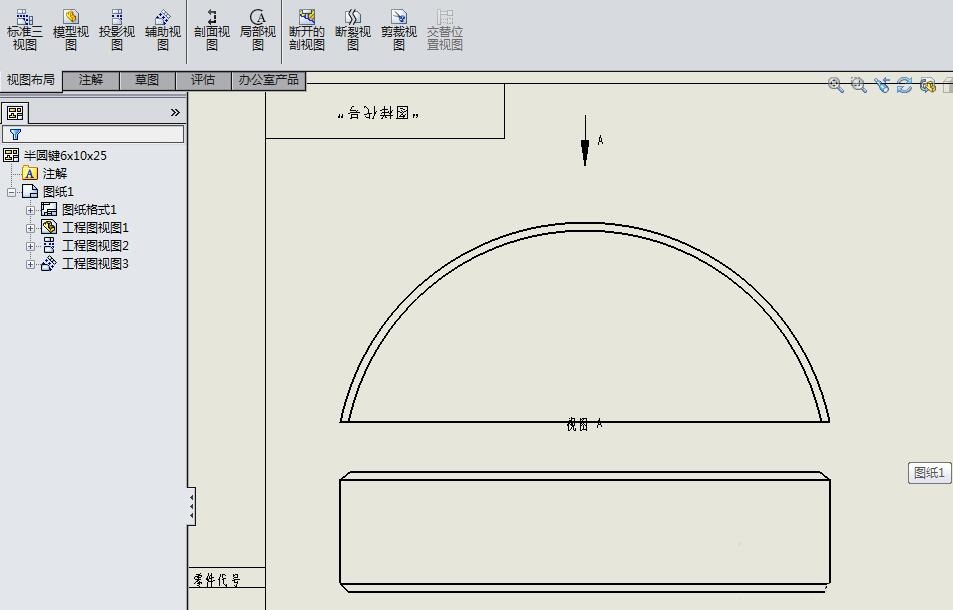
上文就讲解了Solidworks创建辅助视图的详细步骤,希望有需要的朋友都来学习哦。








