有那么一部份多朋友还不熟悉Solidworks怎样创建盘簧模型的操作,下面小编就讲解Solidworks创建盘簧模型的详细步骤,希望对你们有所帮助哦。
Solidworks创建盘簧模型的详细步骤

1、如图,看红色框选,打开Solidworks,新建一个零件文件。
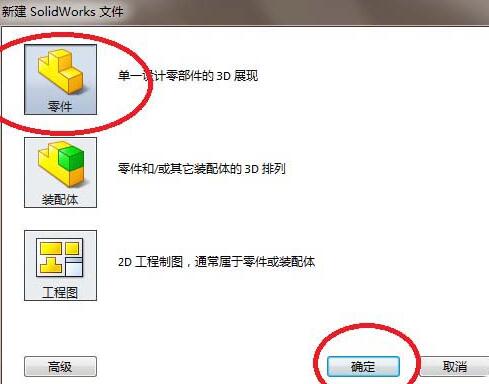
2、如图,以上视基准面为草图平面创建草图。
具体操作如下:点击“草图绘制”,其次,点击“上视基准面”。

3、如图,进入草图工作状态,
1)在工具栏中点击“圆”
2)以坐标原点为圆心画一个圆
3)标注直径ø6
4)点击“退出草图”
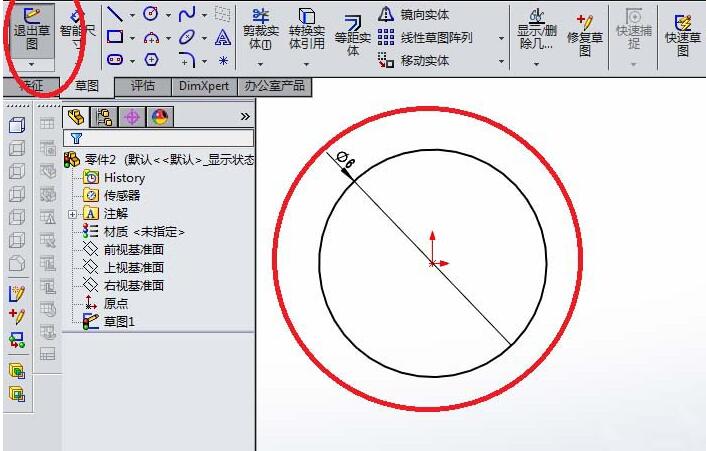
4、创建涡状线。
如图,在特征工具栏中找到“曲线”,然后在曲线的下拉菜单中找到“螺旋线/涡状线”,激活它,就弹出如图所示的“螺旋线/涡状线”对话框。
注意红色框选,默认的定义方式是螺距和圈数,我们要将它改成涡状线。然后,还有起始角度,为后面方便,最好保证是0度。圈数10和螺距0.3。直接点击左上角的√,完成涡状线的创建。
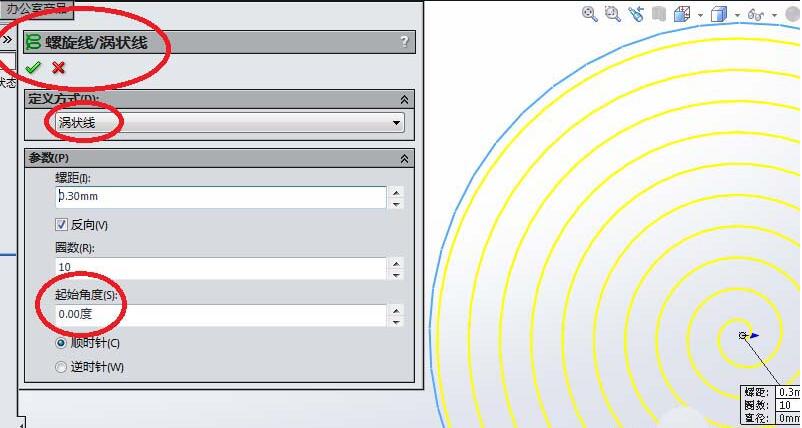
5、如图,继续创建草图。这次是以右视基准面为草图平面来创建的,具体如下:
1)点击“草图绘制”
2)点击“右视基准面”
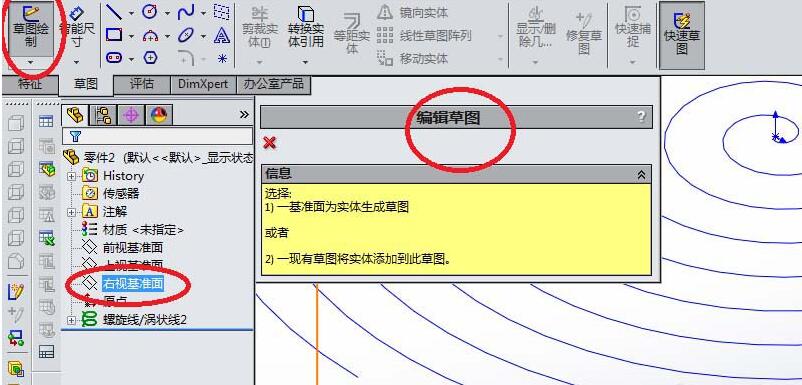
6、如图,进入槽草图状态,画一个矩形,矩形尺寸为0.4x0.1,按照如图所示的尺寸定位0。总之一个要求,矩形的一边起点必须与涡状线的起点重合,否则,你后面是扫描不成功的。
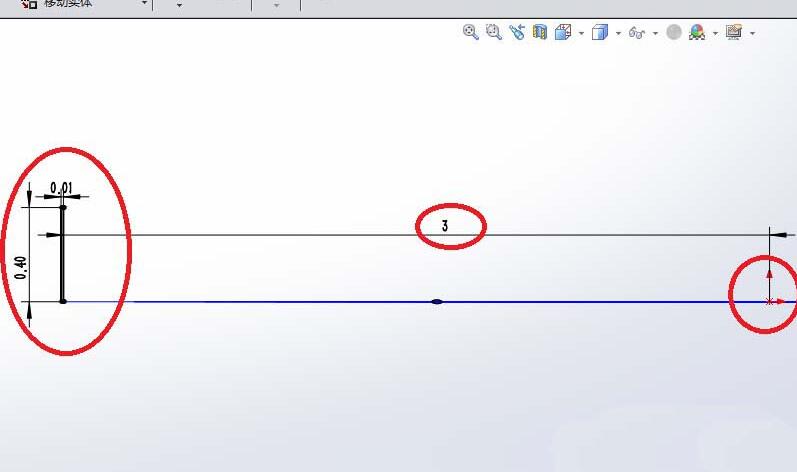
7、如图,回到特征工具栏,找到“扫描”,点击它,然后软件就弹出了“扫描”对话框,选择好轮廓(矩形)和路径(涡状线),点击左上角的√。完成盘簧的创建。
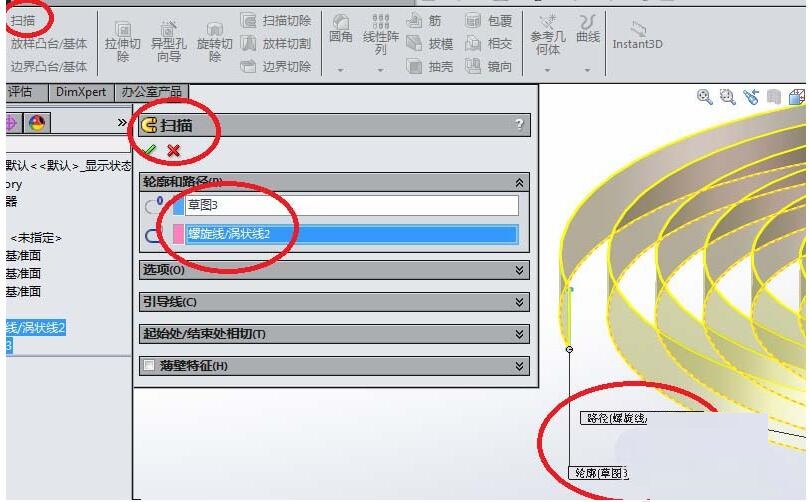
8、如图,一个盘簧创建完成了。
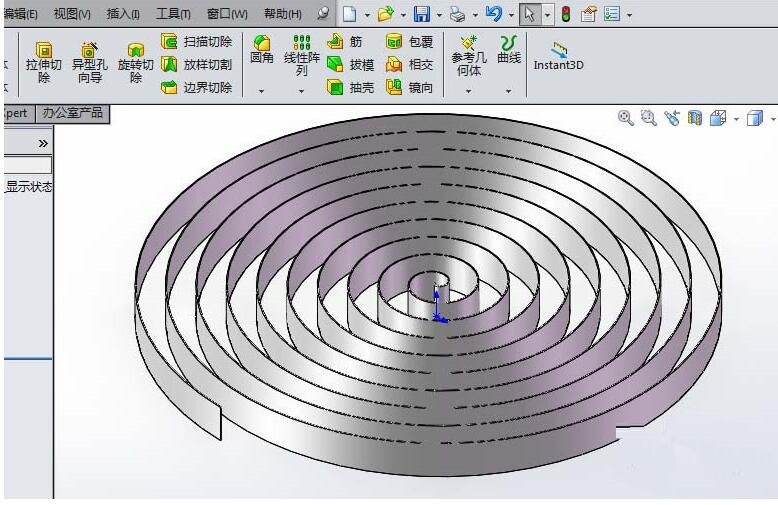
以上这里为各位分享了Solidworks创建盘簧模型的详细步骤。有需要的朋友赶快来看看本篇文章吧。








