相信许多伙伴还不了解PPT怎样制作一个剪刀模型的简单操作,不过没关系,下面就分享了PPT制作一个剪刀模型的详细步骤,希望感兴趣的朋友都来共同学习哦。
PPT制作一个剪刀模型的详细步骤

1、选中“插入”选项卡下“形状”中的“三角形”,将其调整至如图所示的样子,然后调节其“形状格式”,使其凸显出三维立体的感觉,如图所示。
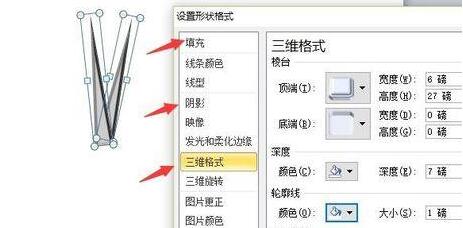
2、在绘制出两个一样大小和样式的“矩形”,如图所示,放到合适的位置。
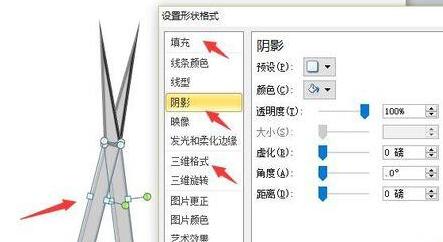
3、在三角形和矩形的交汇处绘制出一个白色的圆形,作为转轴,
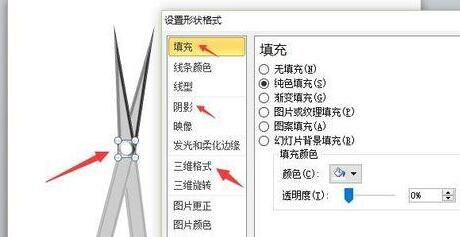
4、绘制两个纯黑色的手柄,其形状在“插入”选项卡中可以找到,
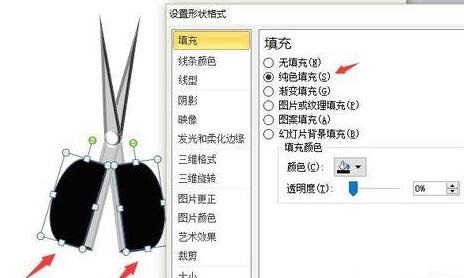
5、在上述两个黑手柄的基础上,绘制两个稍小的白色手柄状,放置于刚刚绘制的手柄中,
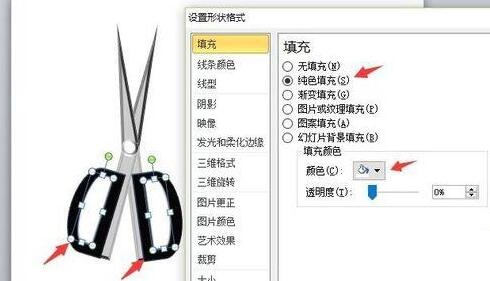
6、这样,一个简单的剪刀就绘制完成了。

还不了解PPT制作一个剪刀模型的详细步骤的朋友们,不要错过小编带来的这篇文章哦。








