在几何画板怎样绘制直角三角形呢?下面就为大家分享几何画板绘制直角三角形的详细步骤,有需要的可以来了解了解哦。
几何画板绘制直角三角形的详细步骤

画线段AB。打开几何画板,选择左侧侧边栏“线段工具”,按住Shift键,就能画出一条水平线段,将端点标记为点A、B。
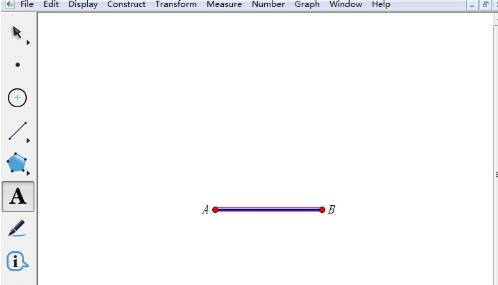
过点A构造线段AB的垂线。在移动工具状态下,选取点A和线段AB,单击上方菜单栏“构造”菜单,在其下拉选项选择“垂线”命令,这样就得到了过点A的垂线。
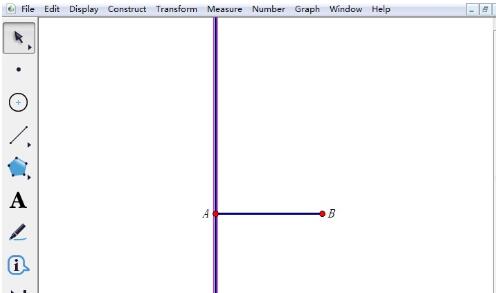
在垂线上画点C。选择左侧侧边栏“点工具”在垂线上画一个点,然后选择文本工具标记为点C。
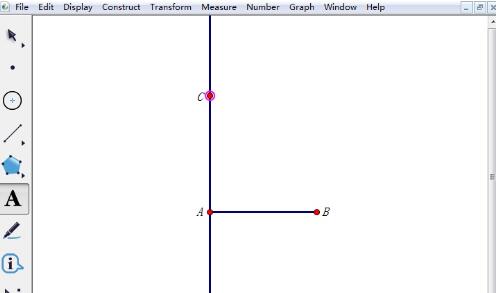
隐藏垂线AC。在移动工具状态下,用鼠标只选中垂线AC,单击上方菜单栏“显示”菜单,在其下拉选项选择“垂线”命令,或者直接按快捷键“Ctrl+H”这样就将垂线隐藏了。
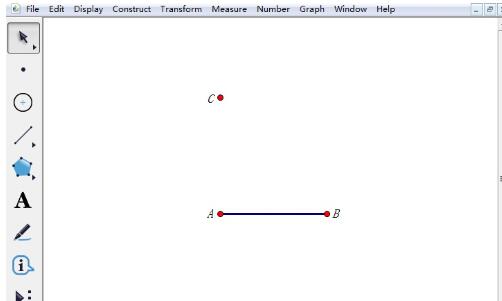
画直角三角形。选择左侧侧边栏“线段工具”,然后依次连接线段AC、BC,这样就得到了直角三角形。
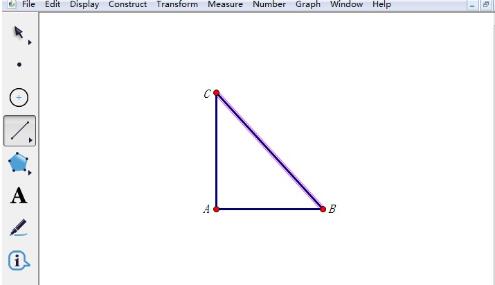
还不了解几何画板绘制直角三角形的详细步骤的朋友们,不要错过小编带来的这篇文章哦。







