你们在使用几何画板的时候,知道其中如何绘制极坐标函数图象吗?怎么样使用的呢?对此感兴趣的朋友可以去下文中看看几何画板绘制极坐标函数图象的操作方法。
几何画板绘制极坐标函数图象的操作方法

1.建一个极坐标系。打开几何画板软件,单击“绘图”——“网格样式”,在极坐标网格前打勾。
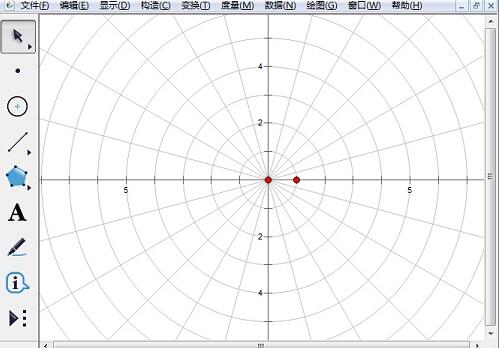
2.输入函数表达式。单击“绘图”菜单,选择绘制新函数,弹出如下对话框,在编辑区输入函数。如果需要,可以单击函数调用库存常用函数,单击数值可以调用常数。比如要画出y=3cosθ的图象。输入3,单击函数按钮,选择cos,调用余弦函数。再输入θ,输完表达式后,点击“确定”。自变量的括号是系统自动加的,我们不要理会。
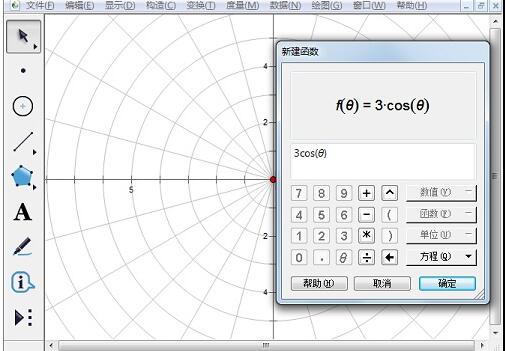
3.我们是在极坐标系里画图,自变量单位选择弧度,所以在弹出的对话框选择“是”。
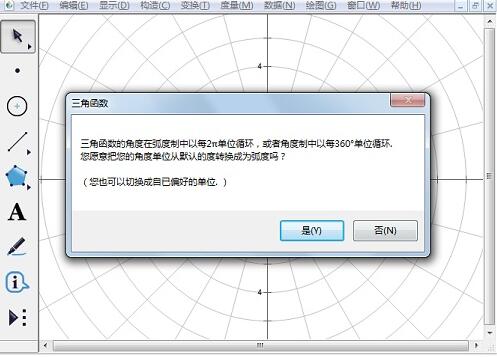
4.这时图象就已经画好。把函数表达式移到靠近圆的地方。选中图象右击,选择粗线,颜色为红色。
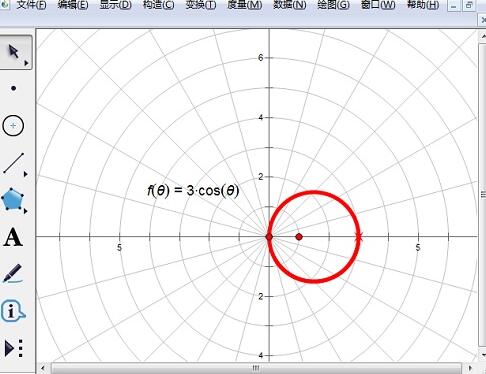
还不会几何画板绘制极坐标函数图象的操作流程的朋友们,不要错过小编带来的这篇文章哦。








