亲们或许不知道几何画板中怎样让点绕另一个点旋转的详细操作,那么今天小编就讲解几何画板中让点绕另一个点旋转的操作方法,希望能够帮助到大家呢。
几何画板中让点绕另一个点旋转的操作方法

步骤一 假设固定的点为A,需要旋转的点为B,选择“点工具”在画板空白区域绘制点A、B;标记的角度是在绘图区域中存在的∠MOP,选择“线段工具”在画板空白处画任意的∠MOP。
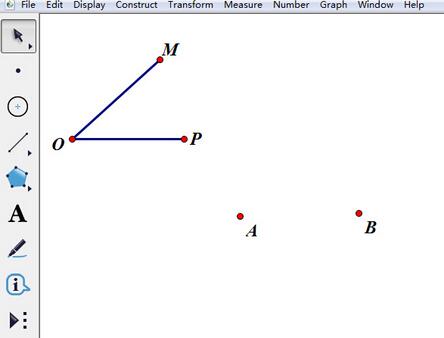
步骤二 双击点A,将点A标记为旋转中心。选择“标记笔”工具,从点O向∠MOP内部滑动,标识∠MOP。
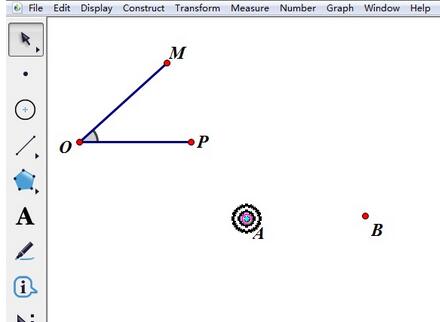
步骤三 选中∠MOP,执行“变换”——“标记角度”命令,标记∠MOP为旋转角度。只选定点B,执行“变换”——“旋转”命令,在弹出的对话框点击确定即可。
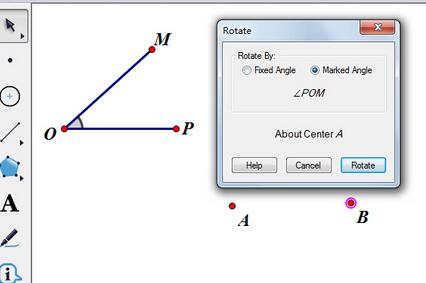
步骤四 改变∠MOP的大小,点B围绕点A旋转,至此就完成了让一个点绕着另一个点按标记角度旋转。
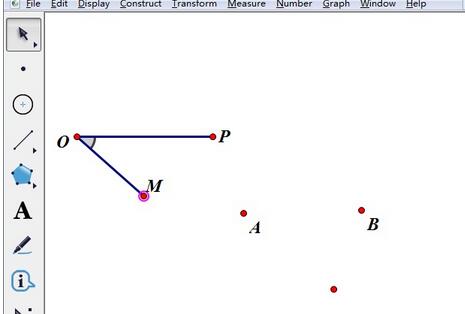
快来学习学习在几何画板中让点绕另一个点旋转的操作方法吧,一定会帮到大家的。







