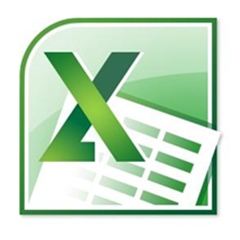说起Excel相信大家应该都不陌生,那么你们晓得Excel不用复制粘贴实现列剪接吗?以下就带来了Excel不用复制粘贴实现列剪接的图文方法。
Excel不用复制粘贴实现列剪接的图文方法

如图,需要把B列的内容转移到A列中,B列内容填充到A9之后,常用的复制粘贴的方法不能使用。为了讲解演示方便,A列和B列都只填了有限的内容,模拟实际里内容庞杂的列。
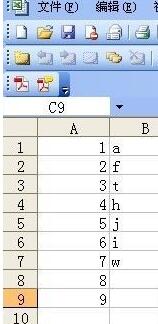
自动填充句柄
如图,在A10输入“=B1”,A11输入“=B2”。
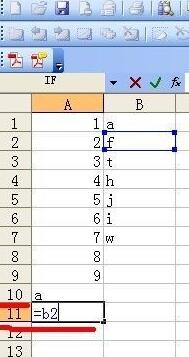
接着如图,框选A10和A11,用自动填充句柄进行填充。如果不懂句柄填充,就找把鼠标光标定位在选框的右下角,出现一个+号后,按住该+号一直向下拖,直到B列的值都填充到A列。
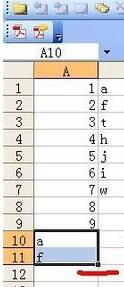
可以看到B列的内容被填充到了A列,如图。
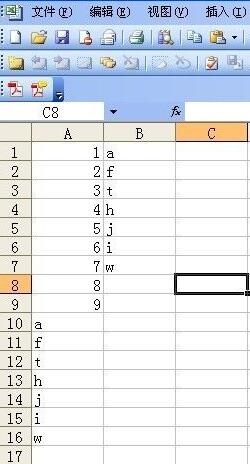
移动活动单元格
对于上文的方法,有一个弊端,如图,当删除了B列后,原先填充到A列的B列数据就全变成了0。
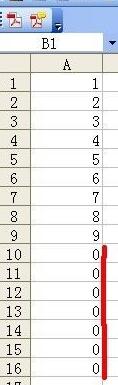
若需要调整后删除列,还要另想办法。如图,选中B1到B9,然后右击插入单元格
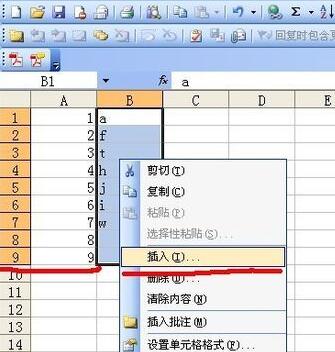
插入选项如图,选择“活动单元格下移”。

插入单元格后如图,在A列框选与B列非空内容同行的单元格,然后右击删除选中的单元格。
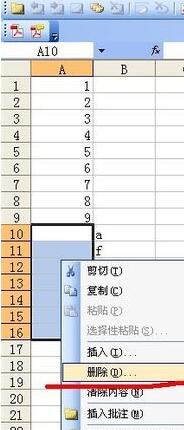
删除操作选项如图,让单元格左移。
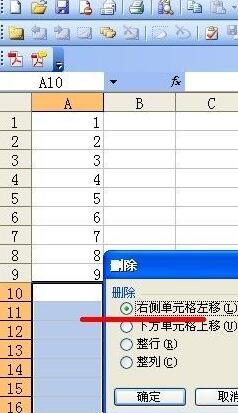
最后得到如图所示效果。
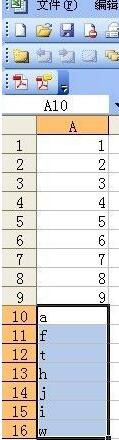
上面就是小编为大家分享的Excel不用复制粘贴实现列剪接的操作方法,一起来学习学习吧。相信是可以帮助到一些新用户的。