估计有的用户还不了解PPT怎样随意绘制带箭头的曲线图形的操作,下文小编就分享PPT随意绘制带箭头的曲线图形的操作教程,希望对你们有所帮助哦。
PPT随意绘制带箭头的曲线图形的具体步骤
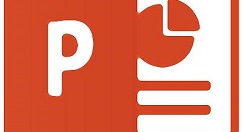
1、打开PPT,建立空白演示文稿。
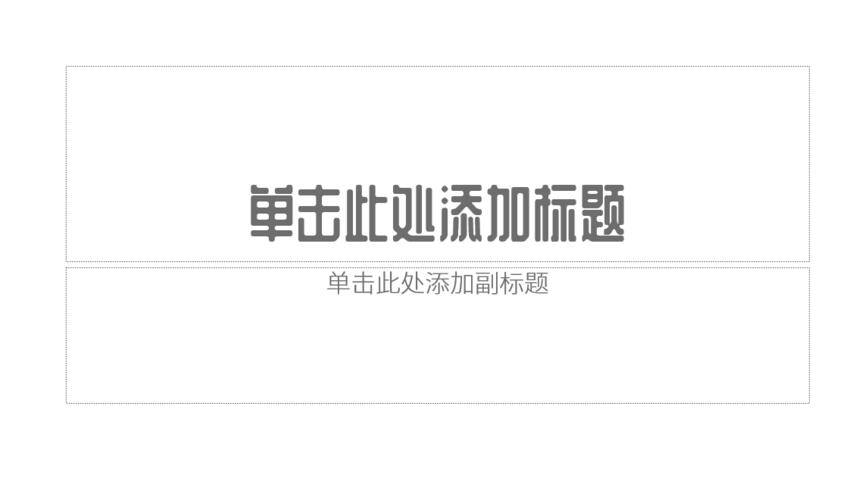
2、点击任意多边形形状。
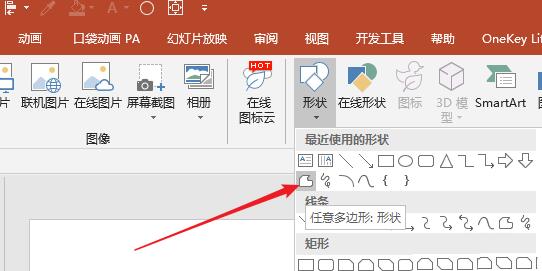
3、任意绘制出需要的形状。
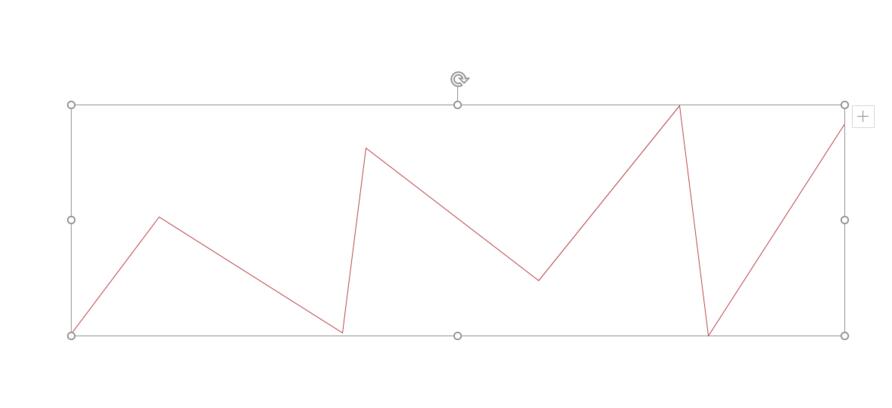
4、在形状上点击鼠标右键,点击【编辑顶点】。
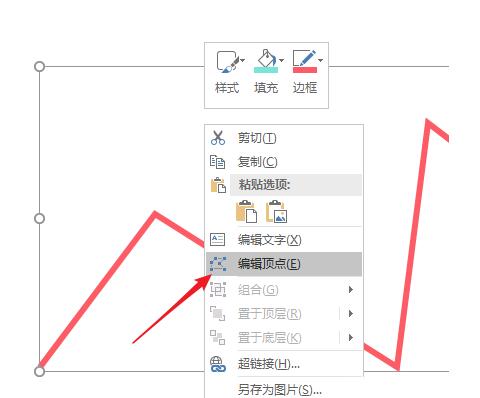
5、进入编辑顶点状态后,在顶点上点击鼠标右键,点击平滑顶点。
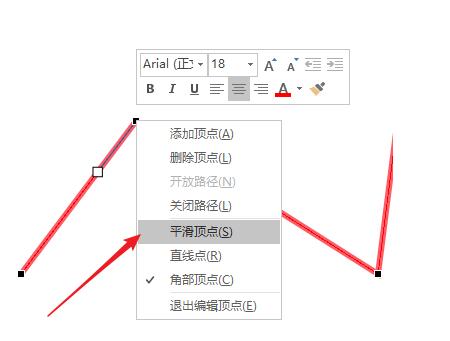
6、则这个顶点两边的线条就变成了曲线。
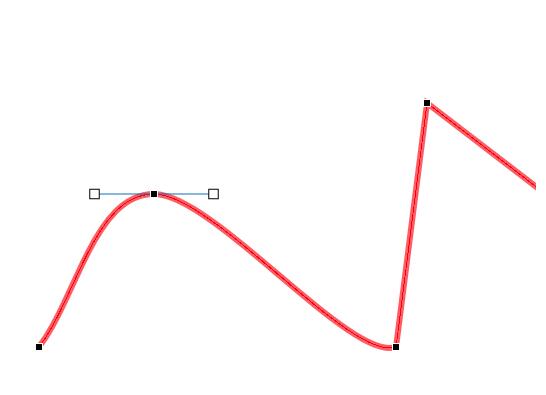
7、同样,在其他顶点上使用相同的操作,则之前的直线就变成了曲线条。
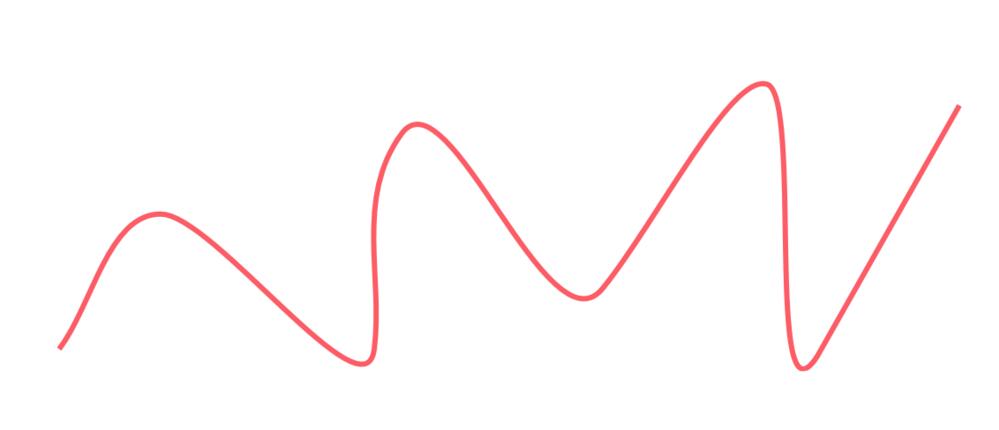
8、在形状上点击鼠标右键,点击【设置形状格式】。
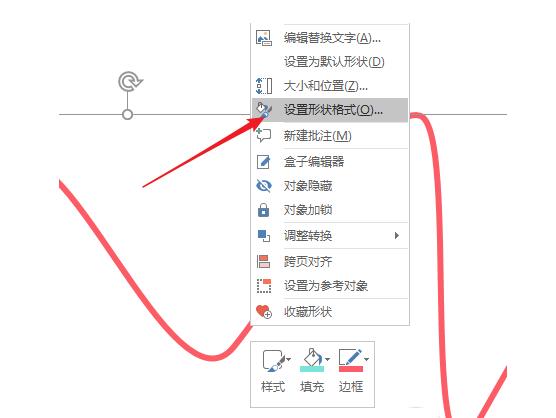
9、在右侧打开的设置窗口中,选择箭头类型和粗细。
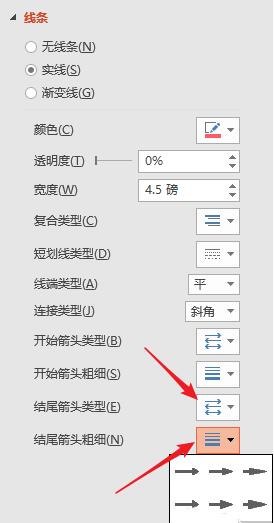
10、则曲线就添加上了箭头。从而一个曲线箭头就制作好了。
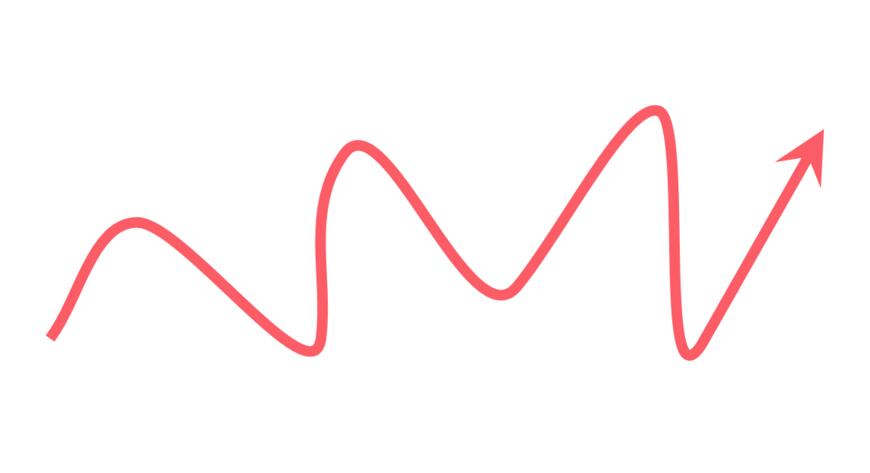
上文就讲解了PPT随意绘制带箭头的曲线图形的具体步骤,希望有需要的朋友都来学习哦。








