PPT是很多伙伴常会使用到的一款办公软件,那你晓得如何制作黑体描边粉笔字效果的操作吗?如若不了解的话,就看看下文PPT制作黑体描边粉笔字效果的详细方法吧。
PPT制作黑体描边粉笔字效果的详细方法
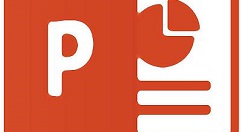
将幻灯片背景设为黑色,这样能突出效果。
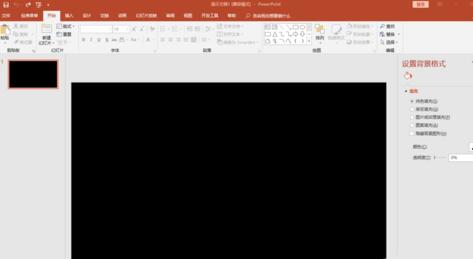
插入横向文本框输入文字,设置为黑体、166号、加粗、居中。
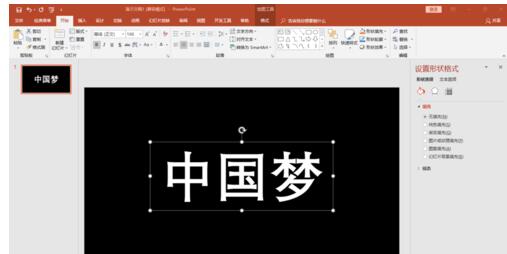
点击右键“设置形状格式”,设置文本填充“图片或纹理填充”中的“新闻纸”。
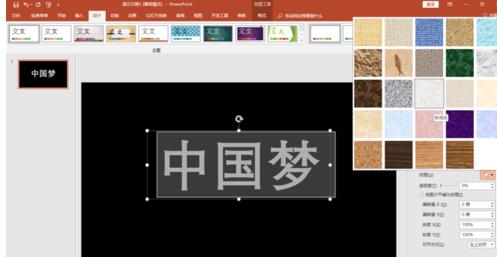
复制文本框,粘贴为图片。保留原文本框待用。

点击图片,调出“图片工具”,选择艺术效果中的“粉笔素描”。

原文本框字体设置为红色,按同样的步骤设置成“蜡笔平滑”效果。
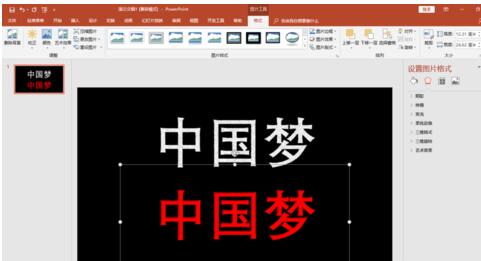
将两张文字图片左右交错叠放,红色在上,白色在下,组合在一起。完成。

上文就讲解了PPT制作黑体描边粉笔字效果的详细步骤,希望有需要的朋友都来学习哦。








