估计有的用户还不了解多页PPT保存成一页PDF文件的操作,下文小编就分享多页PPT保存成一页PDF文件的操作教程,希望对你们有所帮助哦。
多页PPT保存成一页PDF文件的操作教程

第一步:将要转换的PPT先保存为图片,操作:office按钮--另存为--保存类型PNG--每张幻灯片---确定
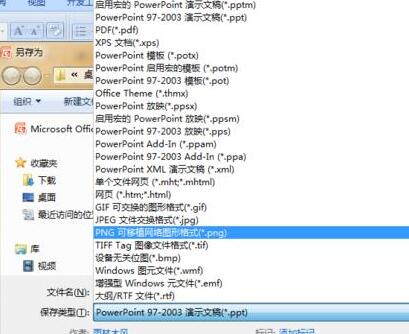


第二步:打开一个新的PPT,添加一张新的幻灯片,插入刚才的所有图片。操作:插入--图片--找到刚才那个保存图片的文件夹--全选图片(ctrl+a)--插入

第三步:全选图片(Ctrl+a),然后右上角修改图片大小,这里我们以三页PPT转换成一页PDF为例,高度7.5,宽度10

第四步:打开一个新的word,复制PPT中的全部图片,粘贴到word中,此时会出现如图所示
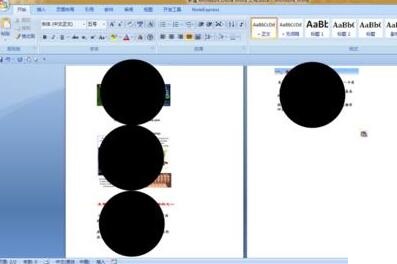
第五步:另存为PDF 操作:office按钮--另存为---PDF或XPS。
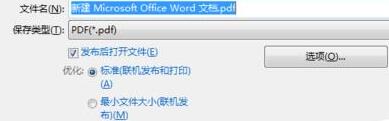
注意
word转换成PDF有插件,可以自行百度教程
因为在word里面,不能同时选中多个插入图片修改大小,所以借用PPT中的功能,巧妙实现同时改变多个图片的大小
上面就是小编为大家讲解的多页PPT保存成一页PDF文件的操作过程,一起来学习学习吧。相信是可以帮助到一些新用户的。







