很多的用户们刚刚接触PPT,还不熟悉题颜色如何设置的?今日在此篇文章内小编就为你们带来了PPT主题颜色设置操作步骤。
PPT主题颜色设置操作步骤

1、打开PPT之后,按照惯例修改下突出字体的颜色为橙色,可是这次却把我愣住了。原本该有的橙色,却消失不见了。
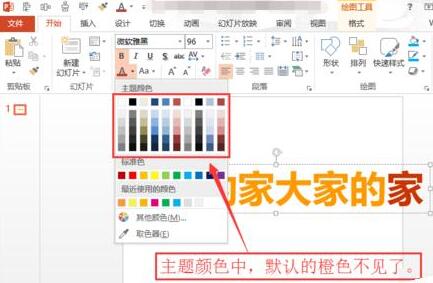
2、先选中任意文字后,在菜单栏中,找到“视图”,并点击“幻灯片母版”。
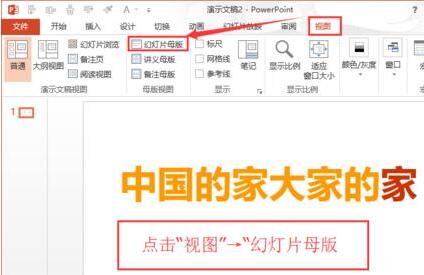
3、进入“幻灯片母版”之后,在左侧会有很多母版,将左侧滚动条,向上滚动至顶端,并点击最顶上一页的PPT母版。
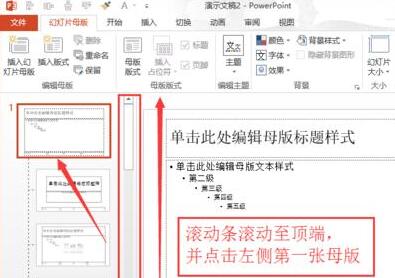
4、选择后,在“幻灯片母版”选项卡下,找到“背景”栏目中,点击“颜色”按钮旁边的下拉黑色小三角,在弹出下拉菜单中,选中“Office 2007-2010”,做为当前PPT的主题颜色。
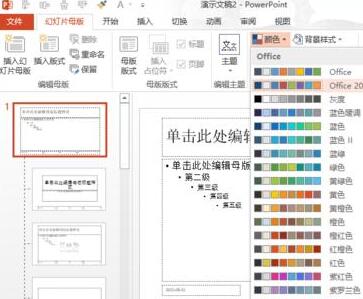
5、设置好了之后,点击“关闭母版视图”即可退出幻灯片母版界面。备注:不少朋友设置,不知道怎么退出幻灯片母版,特此强调!
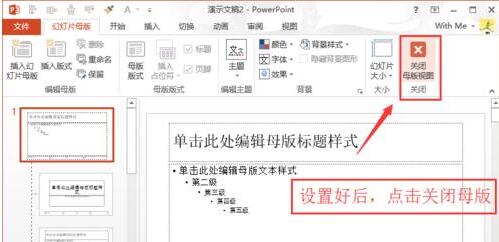
6、退出后,再次选择文本,并点击更改字体颜色观察,熟悉的橙色(默认标准色)又回来了。
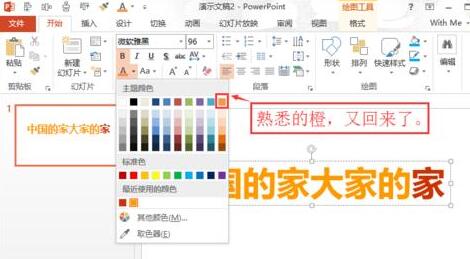
7、成功设置后,后来自行摸索,发现还有一个更加便捷设置主题颜色的方法,依次在菜单栏中点击“设计”→“变体“→“变体最右边的箭头”→“颜色”→“Office 2007-2010”,设置后,仍然能将颜色主题设置为标准色。
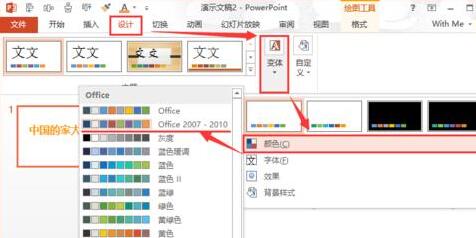
8、完成。
才接触PPT软件的各位伙伴,学完本文PPT主题颜色设置操作内容,是不是觉得以后操作起来会更容易一点呢?








