今天小编就带大家来共同学习PPT文档时增加撤消步数的方法?希望可以帮助到有需要的小伙伴哦,下面就是详细完整的操作步骤。
PPT文档时增加撤消步数的操作方法

1、运行PPT软件。
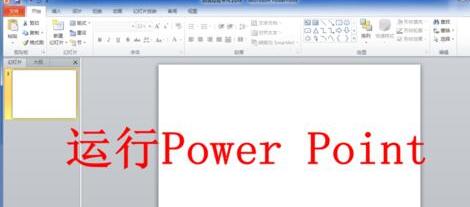
2、点击左上角的“文件”选项卡。
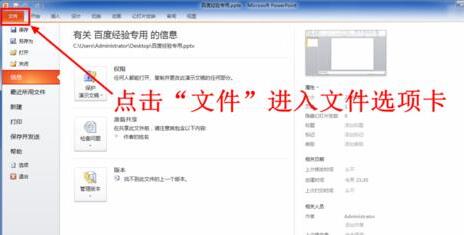
3、在文件选项卡点击左侧的“选项”。
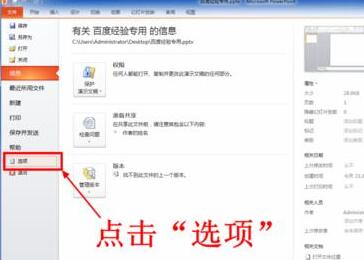
4、点击Power Point选项窗口左侧的“高级”。

5、在高级选项卡中,输入你需要的撤消步数。
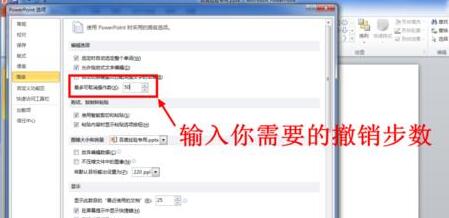
6、设置完成后点击“确定”。现在Power Point软件就会为你记录你设置的步数了。
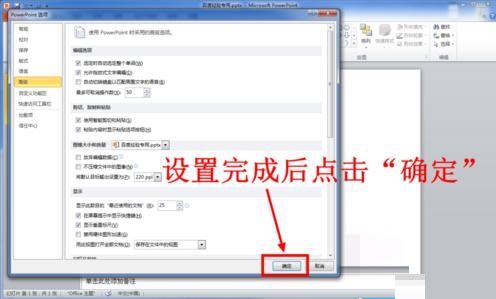
注意
不同版本的Office进入选项设置的方式略有不同。
上文就讲解了编辑PPT文档时增加撤消步数的操作流程,希望有需要的朋友都来学习哦。








