很多人不知道几何画板绘如何制抛物线上一点的切线的方法?今日为你们带来的文章是关于几何画板绘制抛物线上一点的切线的操作方法,还有不清楚小伙伴和小编一起去学习一下吧。
几何画板绘制抛物线上一点的切线的操作方法

1.新建一个几何画板文件。选择“绘图”—“网格样式”—“方形网格”命令,绘制出一个坐标系。
2.选择“数据”—“新建函数”命令,输入如下图所示的方程,点击“确定”。
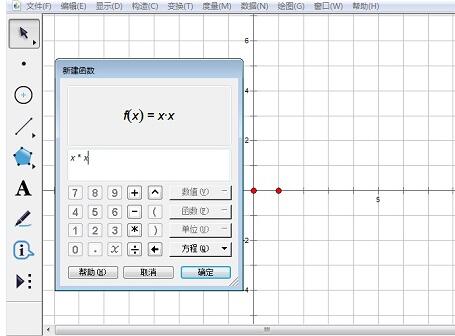
3.选中画板左上角生成公式,选择“绘图”—“绘制新函数”命令,生成一条抛物线,
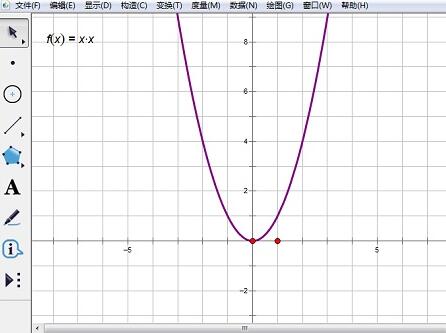
4.保持抛物线的选中状态,选择“构造”—“函数图像上的点”命令,在这条抛物线上任取一点A。选中这一点,选择“度量”—“横坐标”命令,测量出点A的横坐标值。同样方法,再测量出这一点的纵坐标。
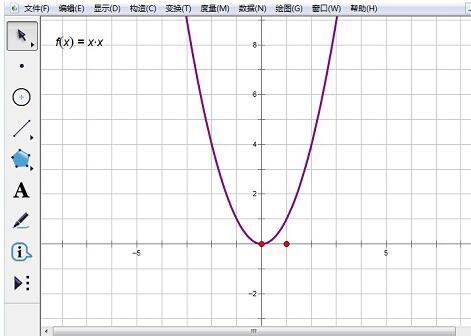
5.选中抛物线方程,再选择“数据”—“定义导函数”命令,出现一阶导函数f’(x)。
6.选择“数据”—“新建函数”命令,输入方程,点击“确定”。
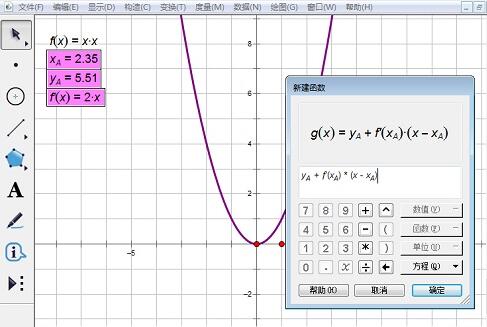
7.选中新生成的方程式,选择“绘图”—“绘制函数”命令,绘制出点A的切线。如图所示。当移动点A时候,它的切线也会发生相应的变化。
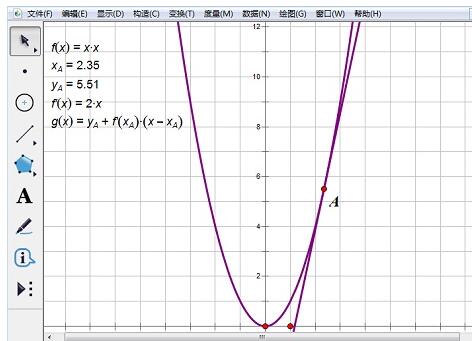
以上这里为各位分享了几何画板绘制抛物线上一点的切线的操作流程。有需要的朋友赶快来看看本篇文章吧。







