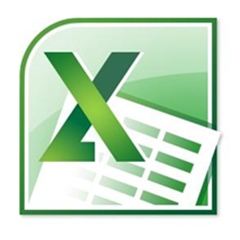估计有的用户还不了解Excel表格怎样设置彩色的交叉图表的操作,下文小编就分享Excel表格设置彩色的交叉图表的详细方法,希望对你们有所帮助哦。
Excel表格设置彩色的交叉图表的详细方法
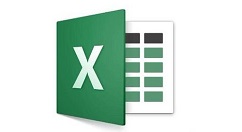
1、启动Excel,执行文件-打开命令,打开一个事先准备好的数据表。
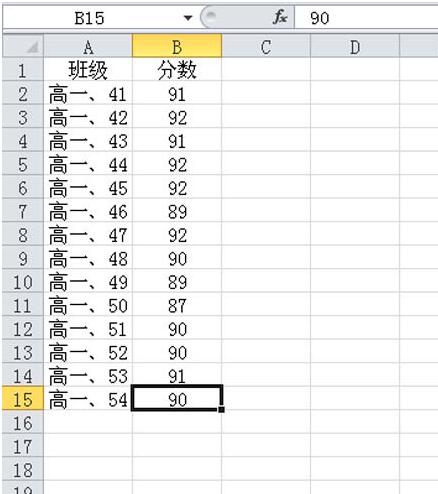
2、选择数据区域a1:b15,执行插入-图表-柱形图命令,接着弹出柱形图表。
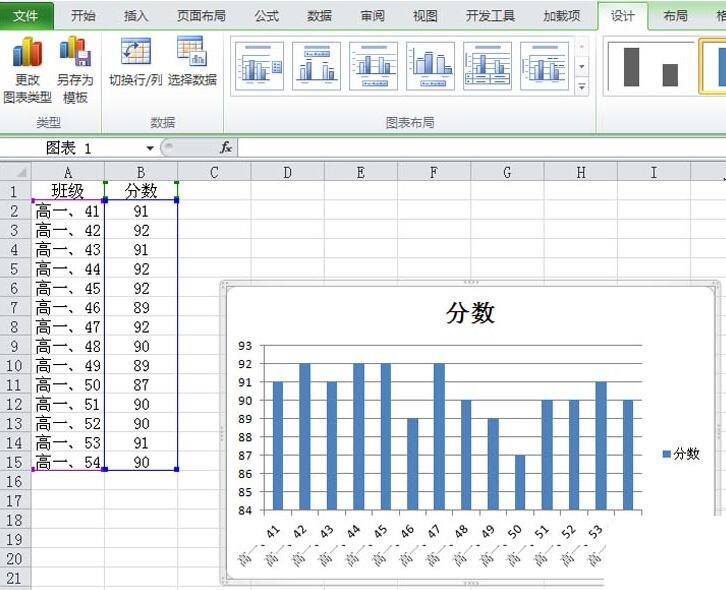
3、选择图表,在设计选项下点击切换行列按钮,每一个数据就变成了一个系列。
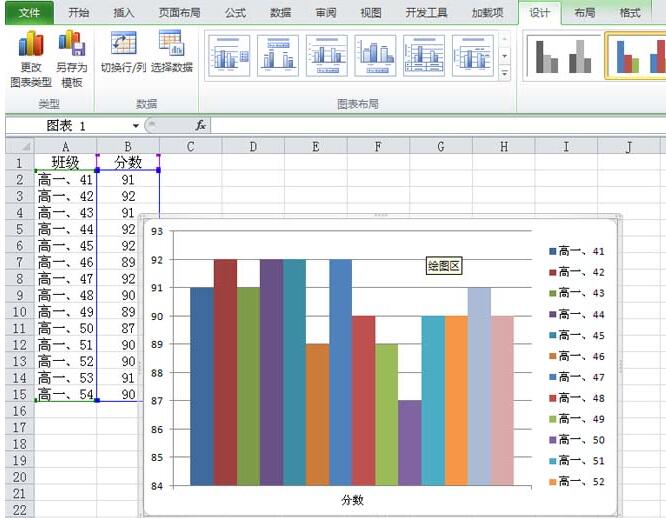
4、选择其中一个柱子,右键单击从下拉菜单中选择设置数据系列格式选项,弹出设置系列格式对话框。
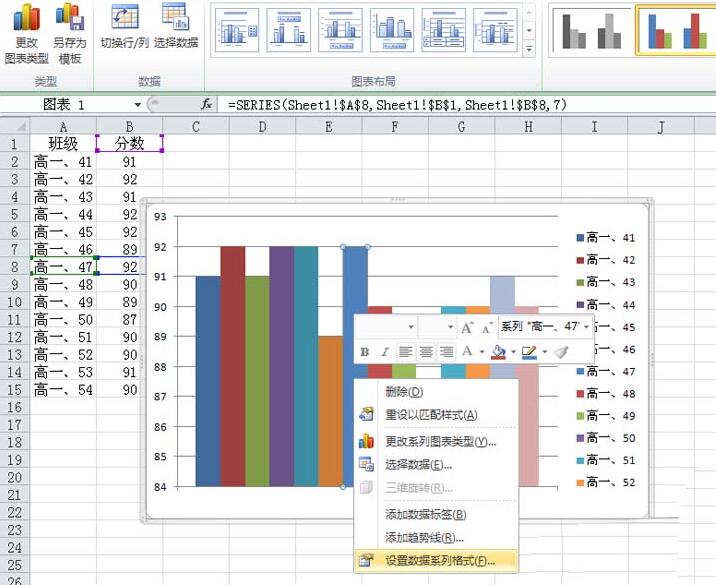
5、在设置系列格式对话框中,设置系列选项系列重叠为51%,设置分类间隔为0,点击关闭按钮。
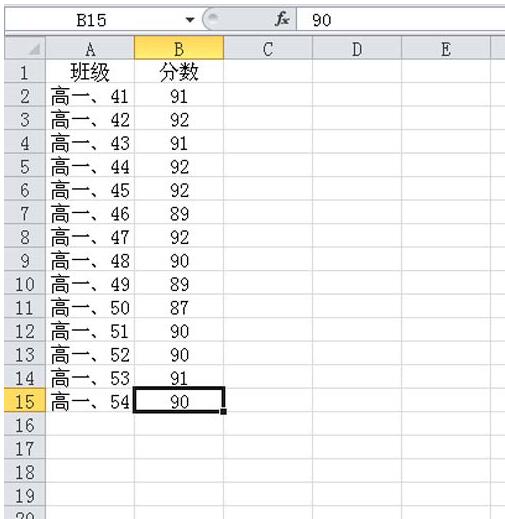
6、选择图表左边的纵轴数据,右键单击选择设置坐标轴格式选项,在弹出的对话框中设置坐标轴选项中最大值为100,最小值为0,接着删除纵轴数据。
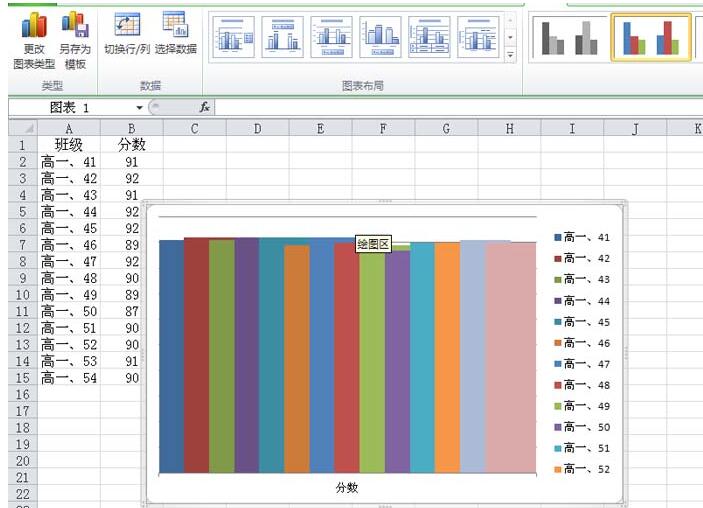
7、选择图表,在设置绘图区格式中设置边框颜色为无线条,设置完成后查看效果。
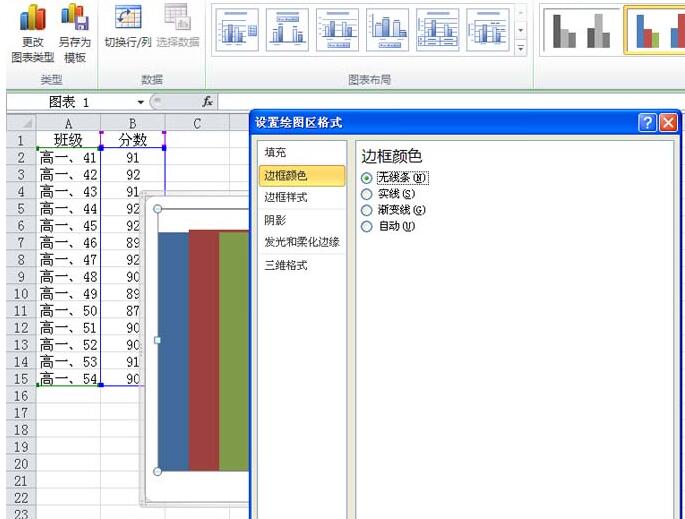
8、执行插入-形状-等腰三角形命令,在Excel中绘制一个三角形,右键单击该三角形,从下拉菜单中选择编辑顶点选项。
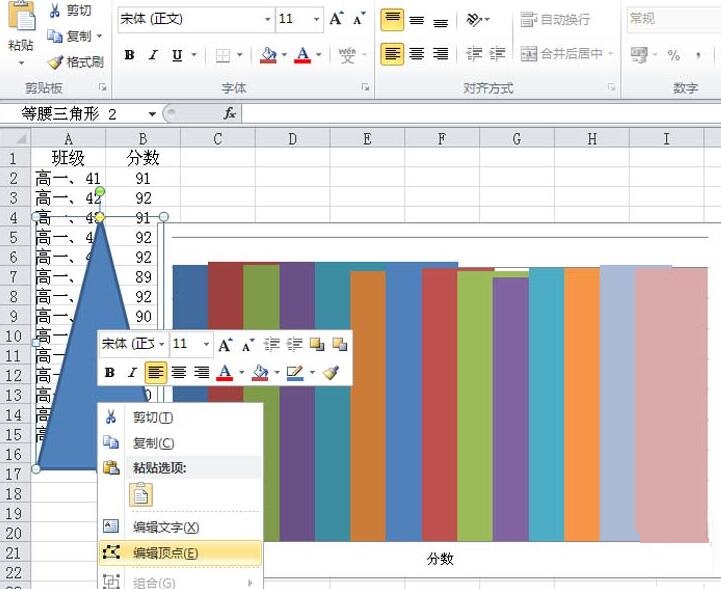
9、分别点击三个顶点,编辑其形状,在设置形状格式对话框中设置线条颜色为无线条。
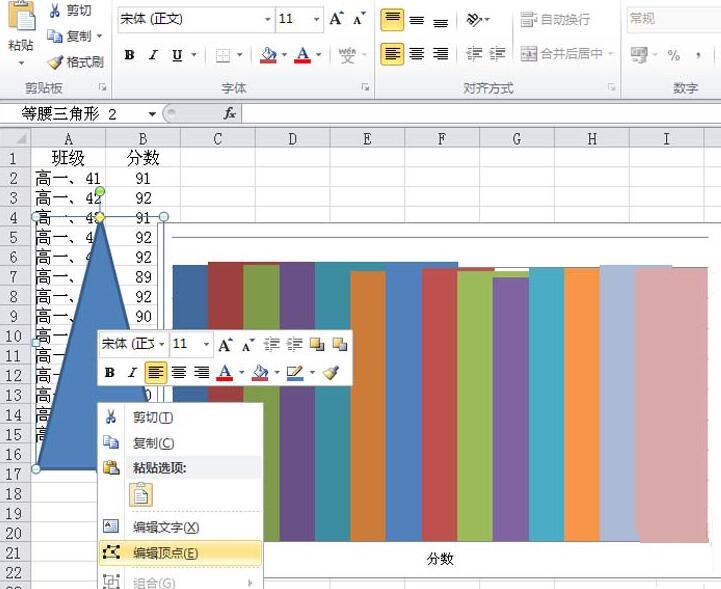
10、在填充选项卡中设置填充颜色,设置透明度为60%,设置完成后,选择三角形执行ctrl+c进行复制,选择第一个柱形执行粘帖。
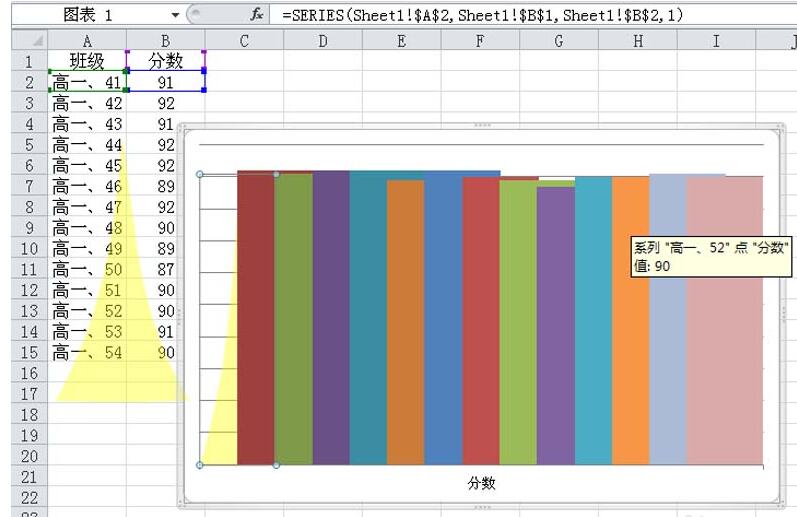
11、采用同样方法依次设置不同的颜色然后复制粘帖,将所有的柱形换掉即可完成操作。
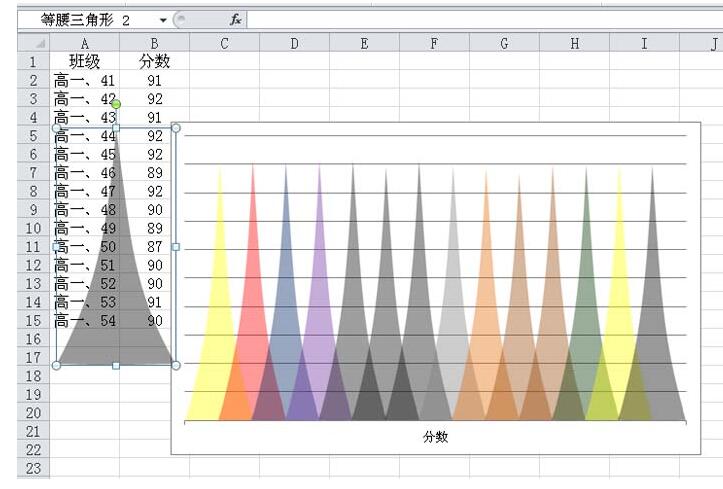
12、右键单击每一个系列从下拉菜单中选择设置数据标签,这样交叉图表就制作完成了,执行文件保存即可。
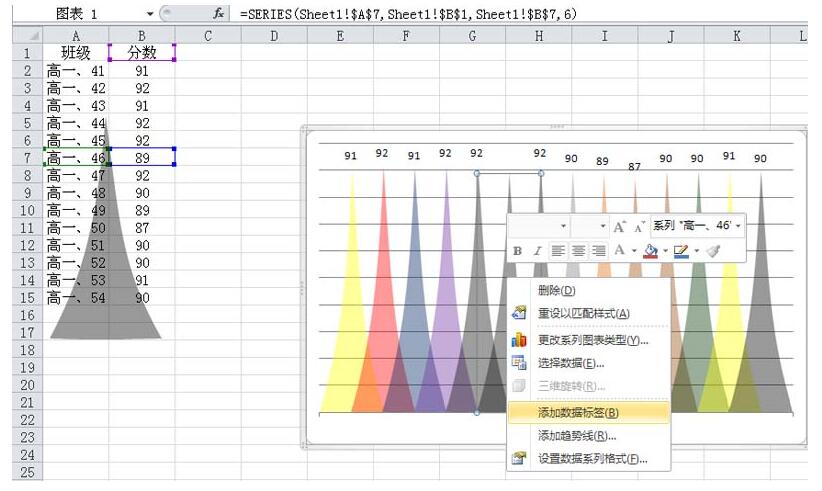
以上这里为各位分享了Excel表格设置彩色的交叉图表的详细步骤。有需要的朋友赶快来看看本篇文章吧。