用了这么久的几何画板软件,常常听人抱怨如何绘制网格点?小编在此准备了几何画板中网格点的绘制方法,希望能对大家有所帮助。
几何画板中网格点的绘制方法

1.在自定义工具栏中选择“迷你坐标系”——“石岩简易坐标系”,绘制一个坐标系。
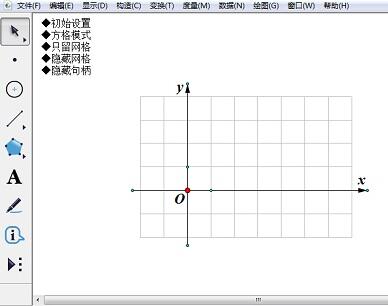
2.只选定原点,选择“绘图”——“标记坐标系”和“自动吸附网格”。
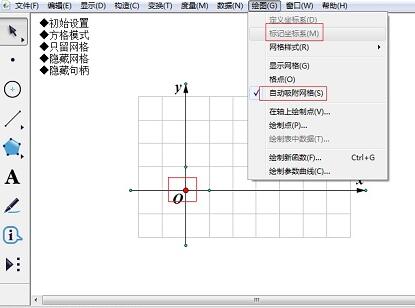
3.点击自定义坐标系菜单的“初始设置”和“只留网格”。
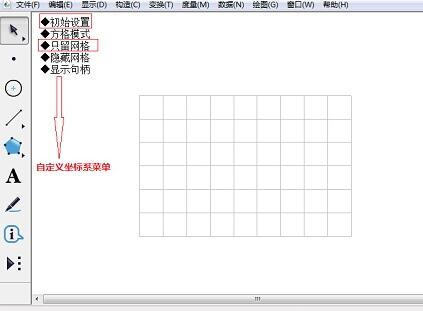
4.使用点工具,在网格上构造点,就可以精确地绘制在格点上了(下图中的三角形是选中三个点后构造三角形内部形成的)。
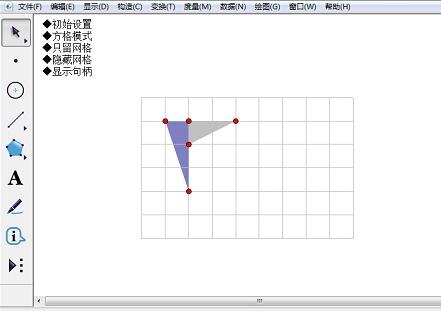
5.点击“显示句柄”调整坐标轴控制点,制作合适大小的表格,点坐标系菜单的“隐藏句柄”,完成表格制作。
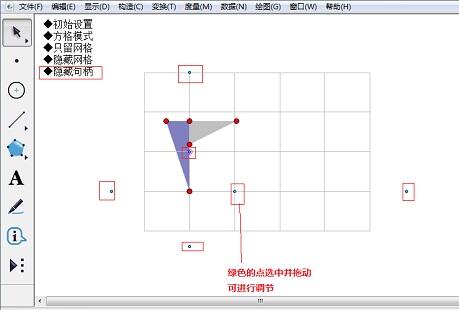
提示:若使用“绘图”——“绘制点”绘制了格点,拖动“原点”移动表格,绘制的表格和点还会随网格一起移动。
关于几何画板中网格点的绘制方法,小编今天就为大家讲解到这里,希望能够帮助到大家。


