亲们想知道几何画板怎样绘制区间上的函数图象的操作吗?下面就是小编整理几何画板绘制区间上的函数图象的具体方法,赶紧来看看吧,希望能帮助到大家哦!
几何画板绘制区间上的函数图象的具体方法

1.选择“绘图”——“定义坐标系”,构造出直角坐标系,选择“绘图”——“隐藏网格”。选择“图表”——“绘制点”菜单命令,在弹出的对话框中输入(π,0),点击“绘制”,操作区显示一点。继续在对话框中输入(-π,0),点击“绘制”,“确定”。
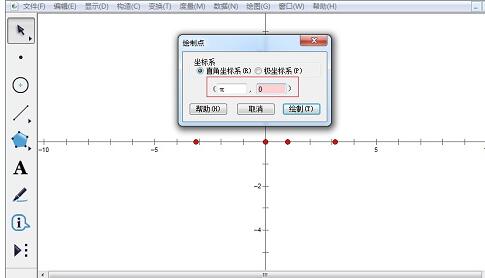
2.右键选中点,选择“显示绘制的点的标签”,分别修改为“π”和“-π”。选中点π和点-π,按快捷键“Ctrl+L”,绘制出两点间的线段。
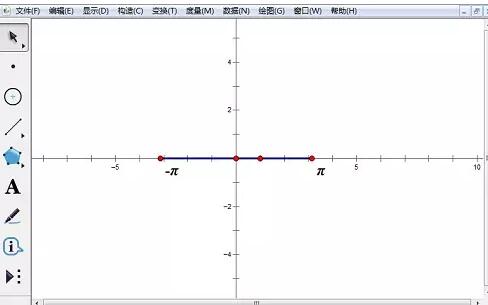
3.利用点工具在线段上绘制出任意一点,标签为E。 单击“度量”——“横坐标”度量点E的横坐标值,单击“编辑”——“预置”,在对话框中选择“角”选项卡下拉列表中的“弧度”单位,“确定”。
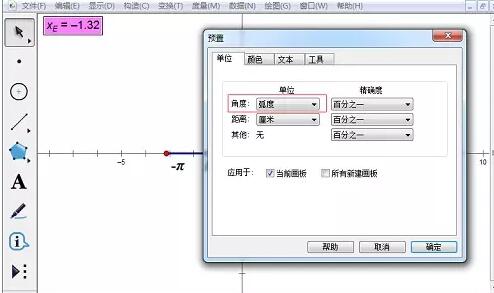
4.选择“数据”——“计算”菜单命令,依次输入“2”、“*”、“函数”下拉列表中的“sin”、“1”、“÷”、“2”、“xE”、“+”、“数值”下拉列表中的“π”、“÷”、“6”,单击“确定”按钮,操作区显示计算结果。
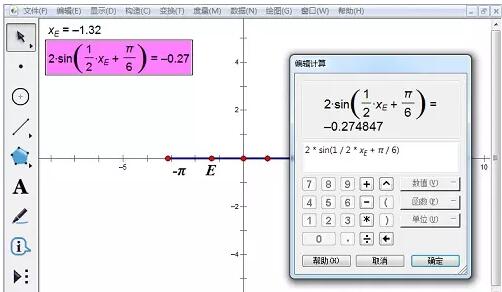
5.选中度量值和计算值,单击“绘图”——“绘制(x,y)”菜单命令,绘制出一点F。选中点E和点F,选择“构造”——“轨迹”绘制出函数在区间内的图像。
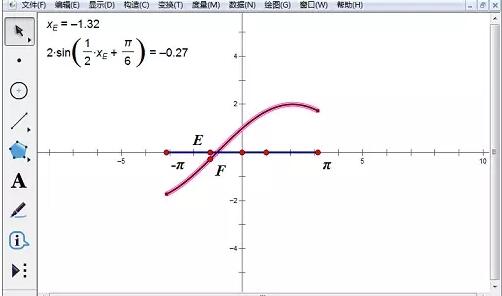
6.选中(π、0)和(-π、0)两个点以及x轴,选择“构造”——“垂线”命令,绘制出x轴的两条垂线,然后按住“Shift”键,右键选择“细线”,“虚线”设置垂线为虚线。
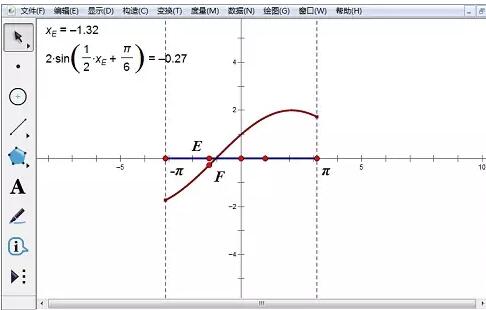
以上这里为各位分享了几何画板绘制区间上的函数图象的具体步骤。有需要的朋友赶快来看看本篇文章吧。








