最近不少朋友表示还不会PPT如何制作Win8风格圆环形数据的操作步骤,使用下面小编就带来了PPT制作Win8风格圆环形数据的详细方法哦,一起去看看吧。
PPT制作Win8风格圆环形数据的详细方法

1、首先,在需要插入圆环形数据的PPT中,插入一大一小的两个圆形。
PS.使用流程中的圆形就好了,连个圆形的大小不要相差太大
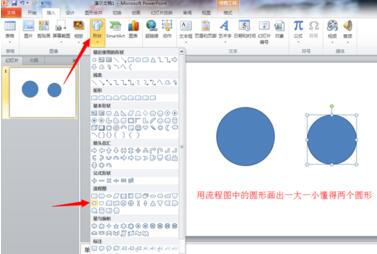
将两个圆重叠成同心圆,然后使用“形状剪除”功能将同心圆剪切成圆环。
PS.这里的“形状减除”功能是我自己调出来的,在经验的最后有如何设置的说明
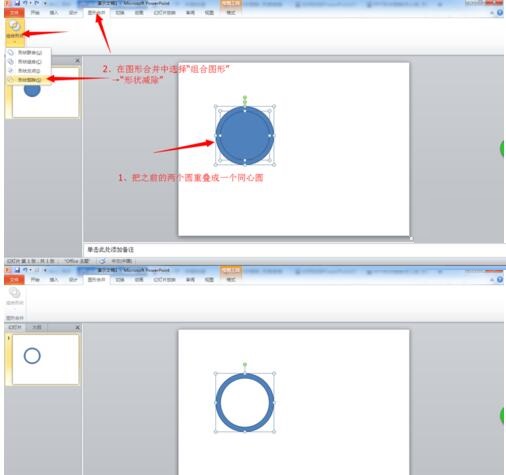
插入一个和圆环大小相同的扇形。
PS.更具你的实际需求,你可以更改扇形缺口的大小
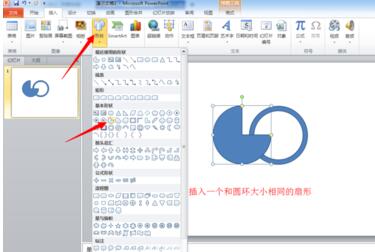
将两个图形重叠在一起,画一个相同大小的圆形,然后再次使用“形状剪除”功能,将圆环剪出来。
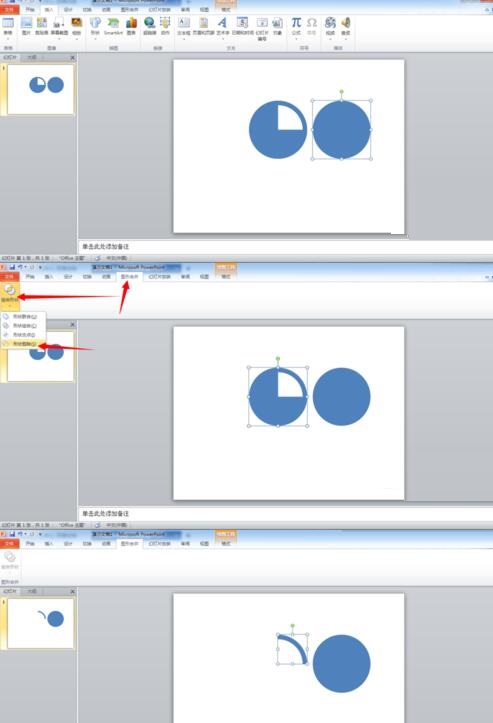
为圆形和半圆环重新填充颜色,并在中间添加数值啦。
PS.记得将圆环置于底层
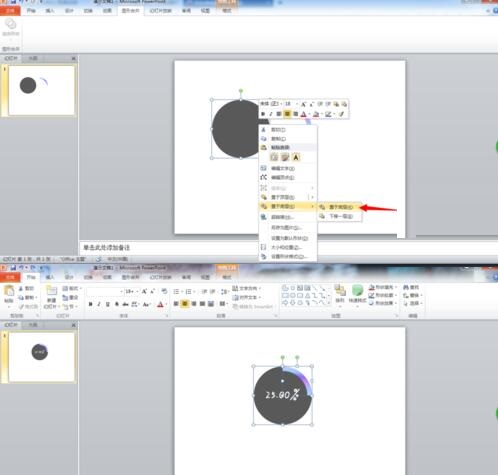
最后为它设置一下,动画就完成啦。
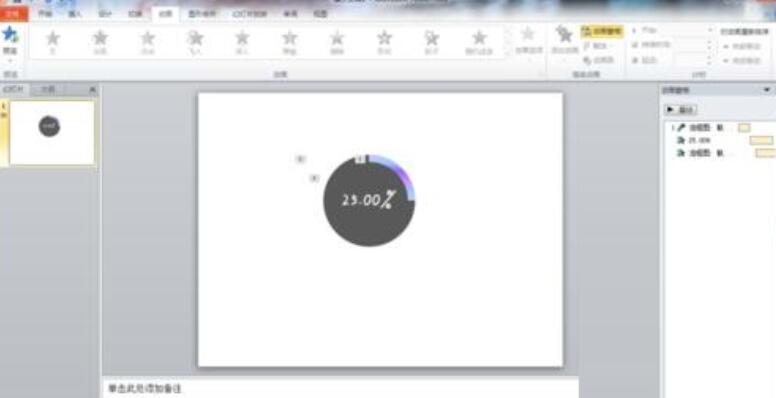
设置“形状剪除”功能
在工具栏中依次选择“文件”→“选项”。

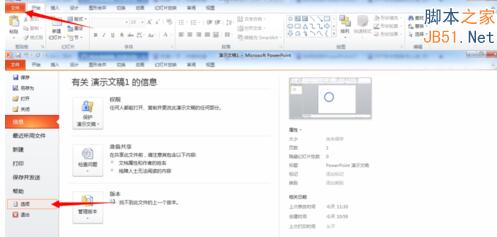
在弹出的窗口中选择“自定义功能区”,然后再选择“新建选项卡”。
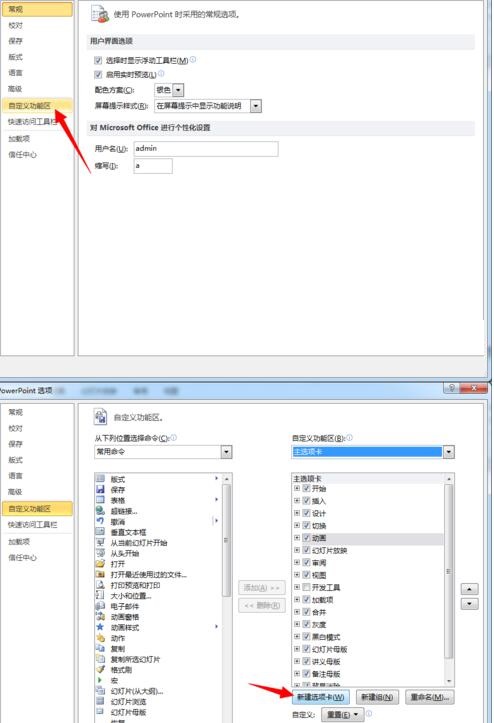
为新建的选项卡重命名,这里为了方便记住功能的作用,命名为了“图形合并”。然后再在“从下列位置选择命令”中选择“不再功能区中的命令”。
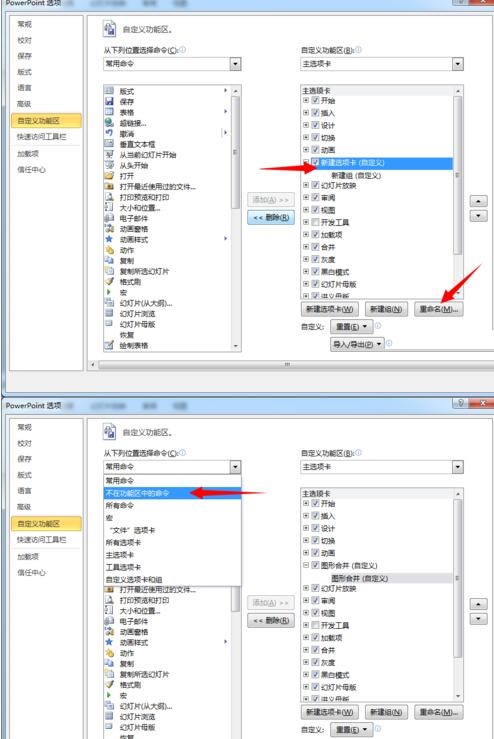
在列表的最下面,找到“组合图形”,接着将它“添加”到之前建立好的“图形合并”中,最后点击确认退出后就自动生效了。
PS.这里的“组合形状”可是有小箭头的,意味着它是多个功能的合并
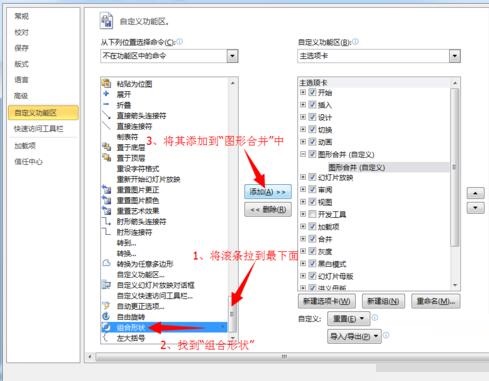
上文就讲解了PPT制作Win8风格圆环形数据的详细步骤,希望有需要的朋友都来学习哦。








