你们知道几何画板如何将圆奇数等分吗?怎么样开启这项功能呢?对此感兴趣的用户可以随小编去下文看看几何画板将圆奇数等分的操作方法。
几何画板将圆奇数等分的操作方法

下面以将圆三等分为例,具体操作如下:
打开几何画板,画一个圆;过圆心画一条直径;标好字母:端点为A、B,圆心为O;
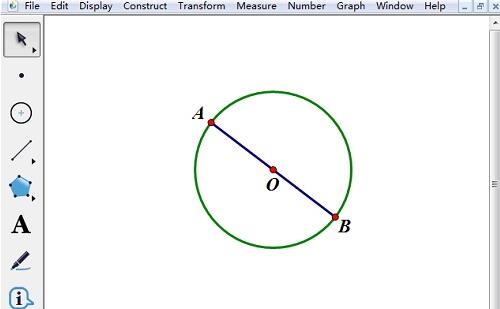
在菜单栏选择“数据”——“新建参数”,因为是3等分,输入参数值为1.5(3/2=1.5)。(这是关键的一步,原因是,要把整个圆分成3等分,不是半个圆分成3等分。)
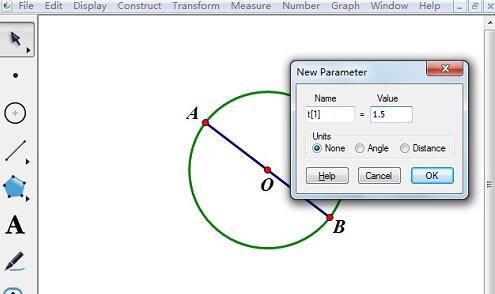
在左侧工具箱选择“自定义工具”——角工具——n等分角工具,按照AOB的顺序点击三个点:A、O、B,然后点击左上角的参数,此时,半个圆被分成了1.5等分。
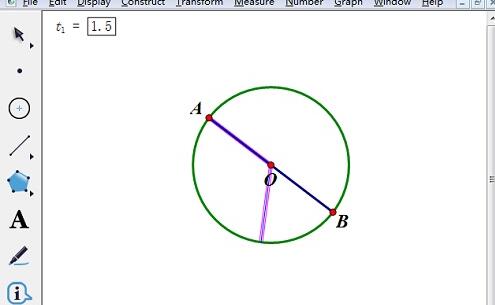
下面开始另一半的1.5等分。隐藏第一次画的直径(删除也行);在第一等分的C处点上一个点;沿OC构造一条直线,点上一个点D;接着隐藏直线;选中“自定义工具”——角工具——n等分角工具,沿C、O、D顺序点击三个点,然后点击:t1=1.5,此时,整个圆被分成了3等分。
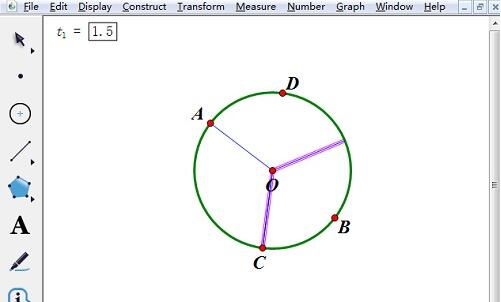
隐藏不必要的对象,得到最终效果图如下。
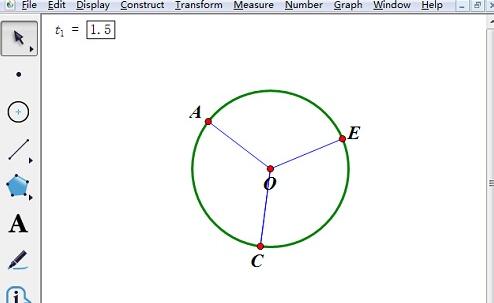
上文就讲解了借助几何画板将圆奇数等分的操作步骤,希望有需要的朋友都来学习哦。








