最近一些用户们在使用几何画板的时候,不熟悉其中怎样绘制平面直角坐标系?今日在这里就为你们带来了几何画板绘制平面直角坐标系的操作方法。
几何画板绘制平面直角坐标系的操作方法

方法一 使用新新坐标系工具
打开几何画板,鼠标左键按住“自定义工具”右下角三角形箭头,屏幕上出现自定义工具菜单,鼠标左键按住“新新坐标系工具”,屏幕上出现坐标系工具菜单,单击“新坐标系工具”。
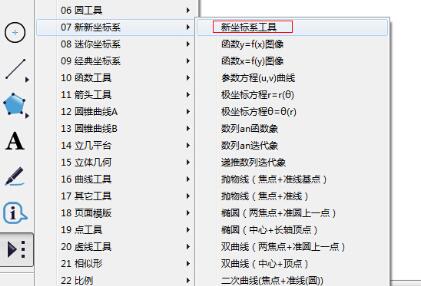
在画板空白区域左键单击一下,出现坐标系工具,同时画板左上角出现按钮标签“初始化”。左键单击选择工具后,单击“初始化”按钮,出现默认的x轴、y轴正方向和负方向都显示5个单位长度的初始化状态的平面直角坐标系。
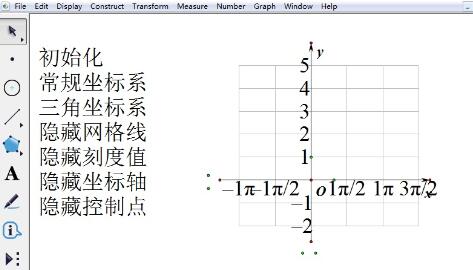
调节坐标系工具。坐标工具分为上下两排,每排又分为左右两部分,上面的一排表示x轴,左边表示x轴负方向显示的单位长度数量,右边表示x轴正方向显示的单位长度的数量,下面表示y轴显示的单位长度的数量,左右两部分表示与x轴相同。调整方法:用鼠标左键按住“三角形符号”左右拖动,单击“三角坐标系”按钮,即可转化为三角刻度的坐标系。
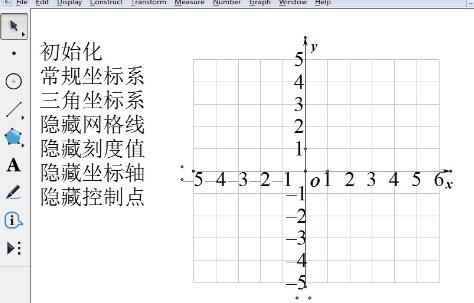
方法二 使用迷你坐标系工具
跟方法一相同,我们在自定义工具下选择“迷你坐标系工具”,屏幕上出现坐标系工具菜单,单击“石岩|平面直角坐标系工具”。
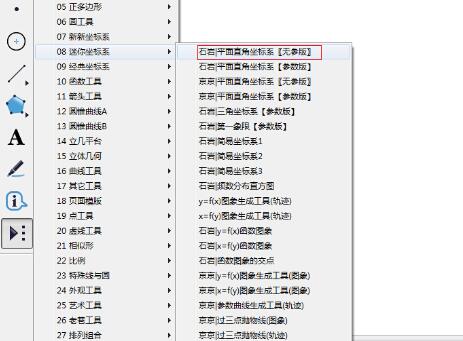
在画板空白区域左键单击一下,出现坐标系工具,单击“初始化”按钮,坐标系回到初始化默认状态。与第一个相同,坐标工具也分为上下两排,上面的一排表示x轴,下面的一排表示y轴。其调整方法与上相同,也是用鼠标左键按住“三角形符号”左右拖动。
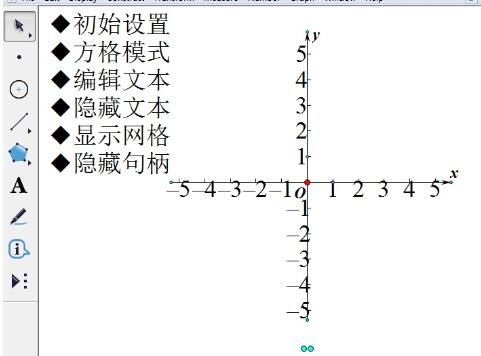
方法三 使用经典坐标系工具
按照以上方法,在自定义工具下选择“经典坐标系工具”,屏幕上出现坐标系工具菜单,单击“飞狐|直角坐标系工具”,画出直角坐标系。
单击“初始化”按钮,坐标系回到初始化默认状态。与前面的坐标系相同,坐标工具也分为上下两排,上面的一排表示x轴,下面的一排表示y轴。其调整方法与上相同,也是用鼠标左键按住“三角形符号”左右拖动。

还不了解几何画板绘制平面直角坐标系的操作流程的朋友们,不要错过小编带来的这篇文章哦。








