这篇文章为各位带来的内容是几何画板实现点与点的坐标一起移动相关的,对此感兴趣的用户可以去下文看看几何画板实现点与点的坐标一起移动的方法。
几何画板实现点与点的坐标一起移动的方法

建立坐标系。打开几何画板,点击上方的“绘图”菜单,在弹出的下拉菜单选择“定义坐标系”命令,这样就在画板上建立好了直角坐标系;
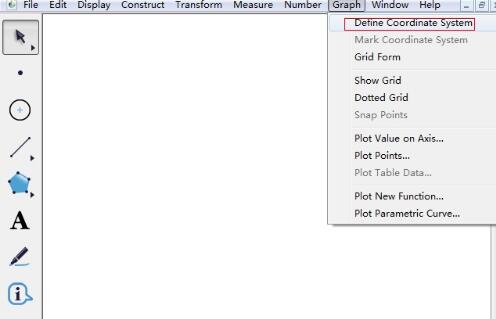
选择“点工具”在坐标上绘制任意点A,选中点A,点击“度量”菜单,在弹出的下拉菜单中选择“坐标”命令,这样就度量了点A的坐标,度量结果在画板上显示;
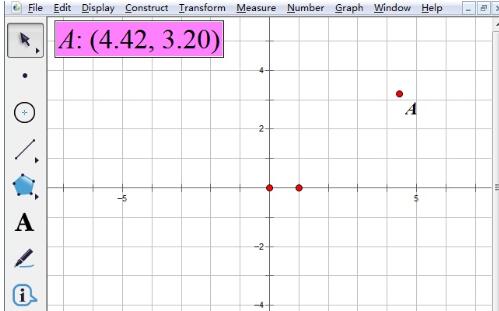
选中点A,点击上方的“变换”菜单,在弹出的下拉菜单选择“平移”命令,移动方向和距离由你自己决定,这样在坐标系中就出现了新的点A’;
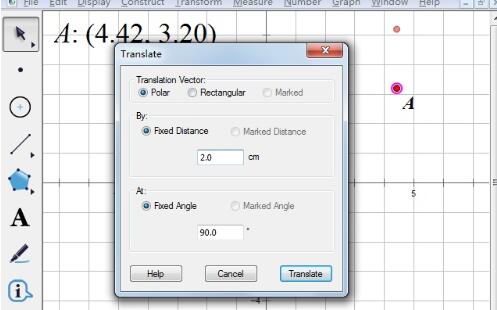
只选中点A’和点A的坐标度量值,按住Shift键,点击上方的“编辑”菜单,在弹出的下拉菜单中选择“合并文本到点”命令,将坐标值与点A’合并即可(文本与点合并);
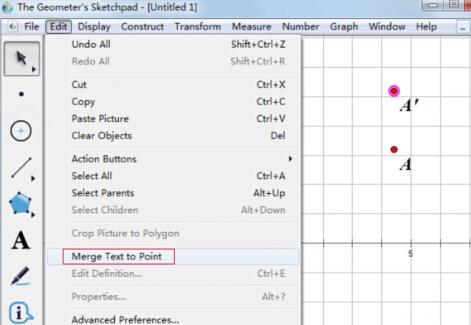
此时你再拖动点A’,就会看到坐标与点一起在移动,坐标值在不停的变化。
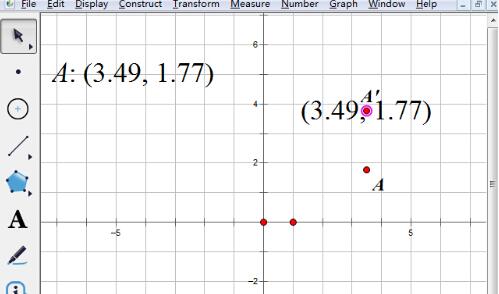
上文就讲解了几何画板实现点与点的坐标一起移动的方法,希望有需要的朋友都来学习哦。








