今天给大家讲的是PPT图形组合成love文字效果的设置方法,对PPT图形组合成love文字效果的操作方法感兴趣的同学们就一起学习下具体方法吧!
PPT图形组合成love文字效果的操作方法

1、打开PPT,打开软件之后新建一个空白页面,
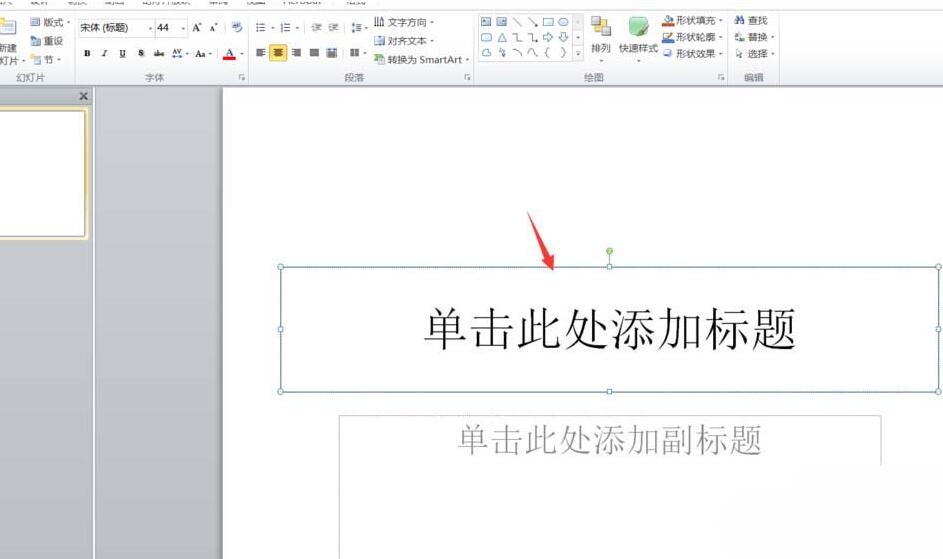
2、新建空白页面之后,点击上方的插入选择形状,首先选择插入形状为l形的。
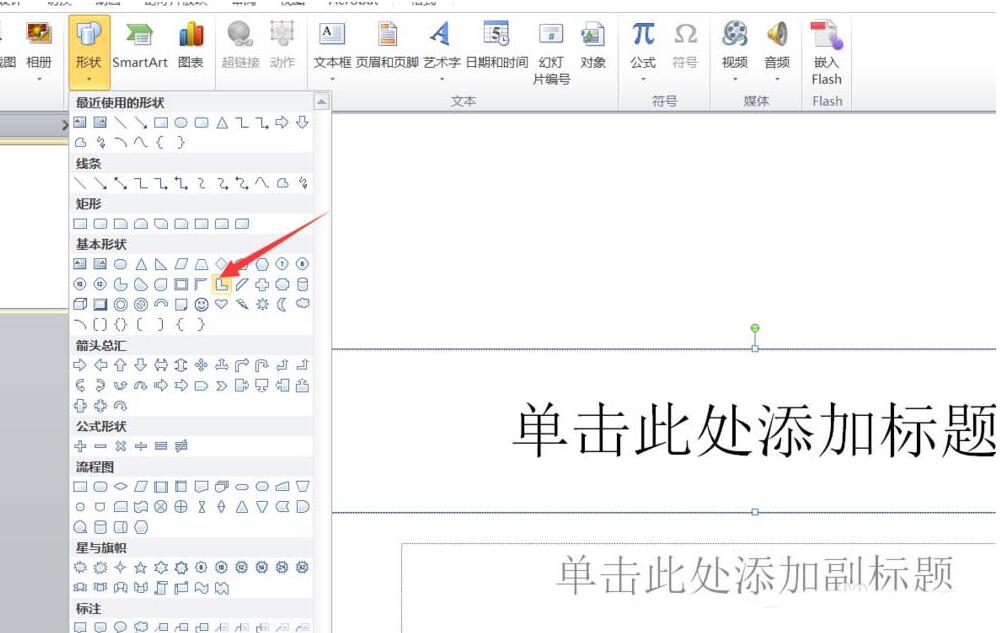
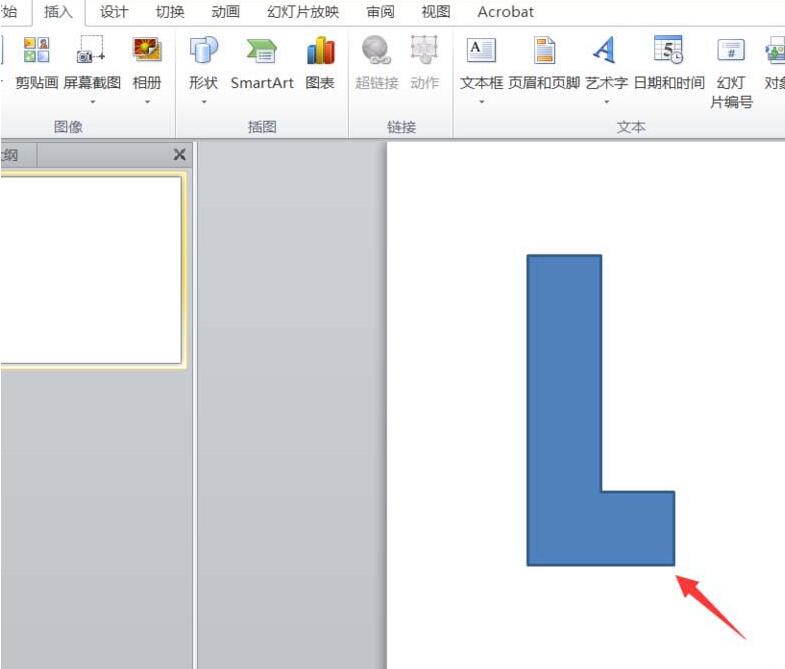
3、插入l型形状之后,再选择插入椭圆形形状,按下shift键,可以由椭圆变为正圆,接着我们设置椭圆的形状填充为橙色,
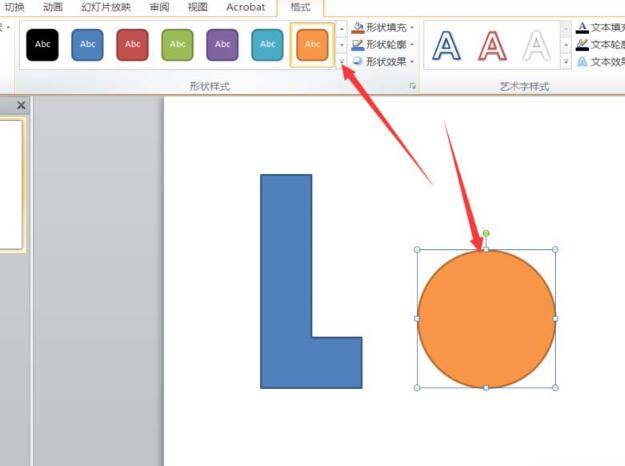
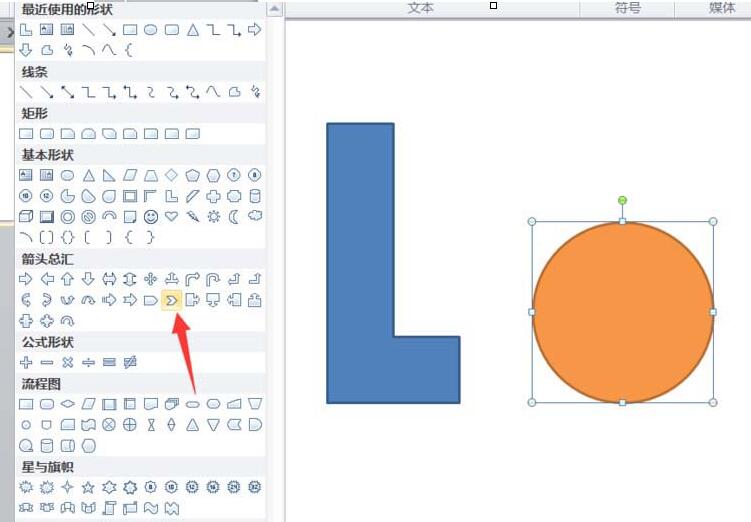
4、使用流程符号,设计出v的形状。选中只是符号之后,将其旋转就可以出现v的效果,我们将v字图形填充为红色即可。
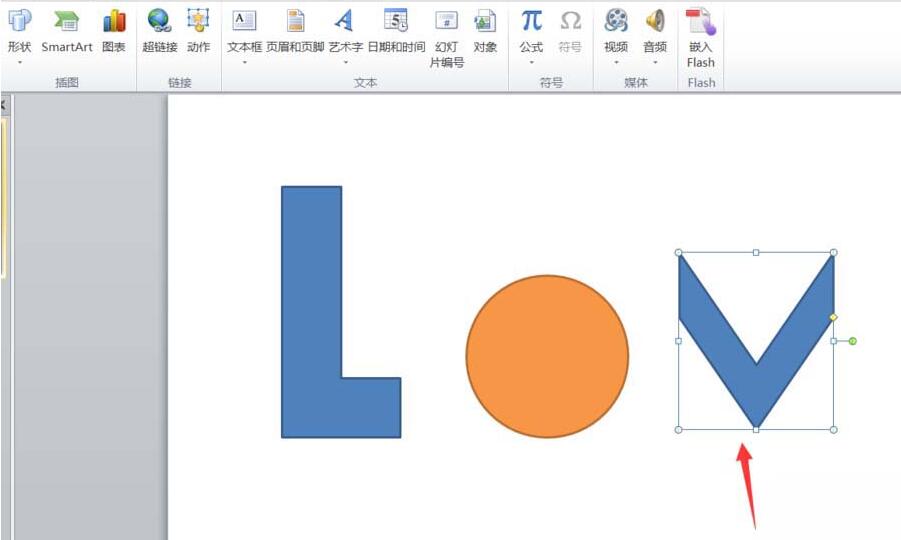
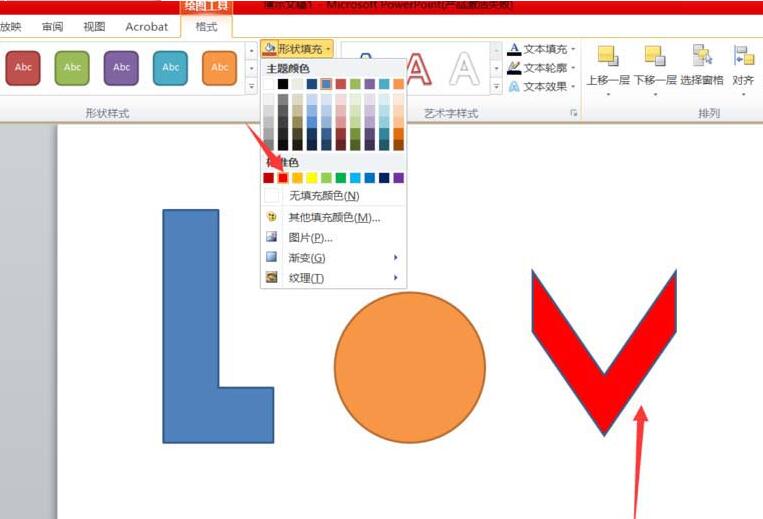
5、使用l型形状套用一下,将e字母给组合出来,
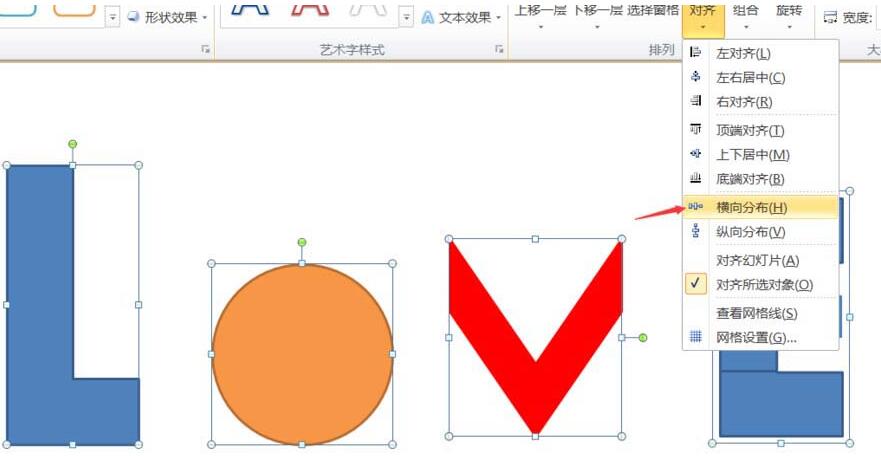
6、选中我们插入的4个形状,点击横向分布,整齐均匀分布即可。
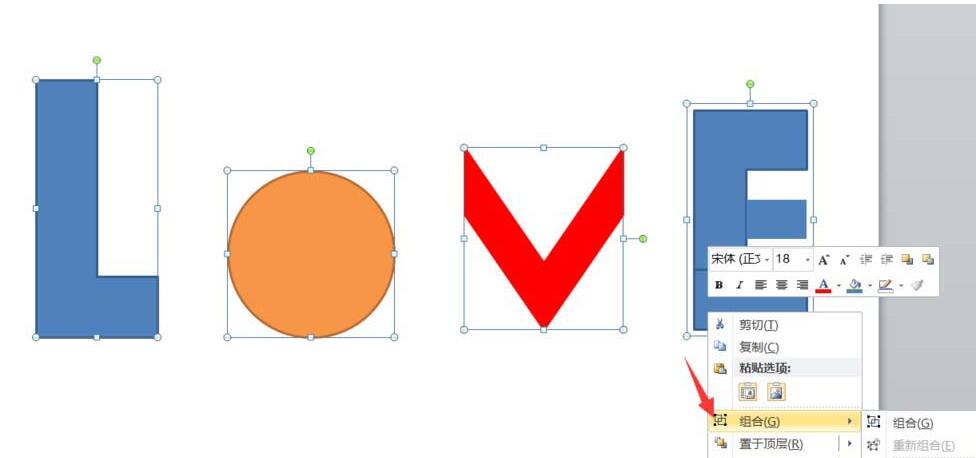
7、最后是选中所有的形状,右击选择组合,这样所有的形状全部都组合在一起了,也可以十分方便的移动这个组合形状。
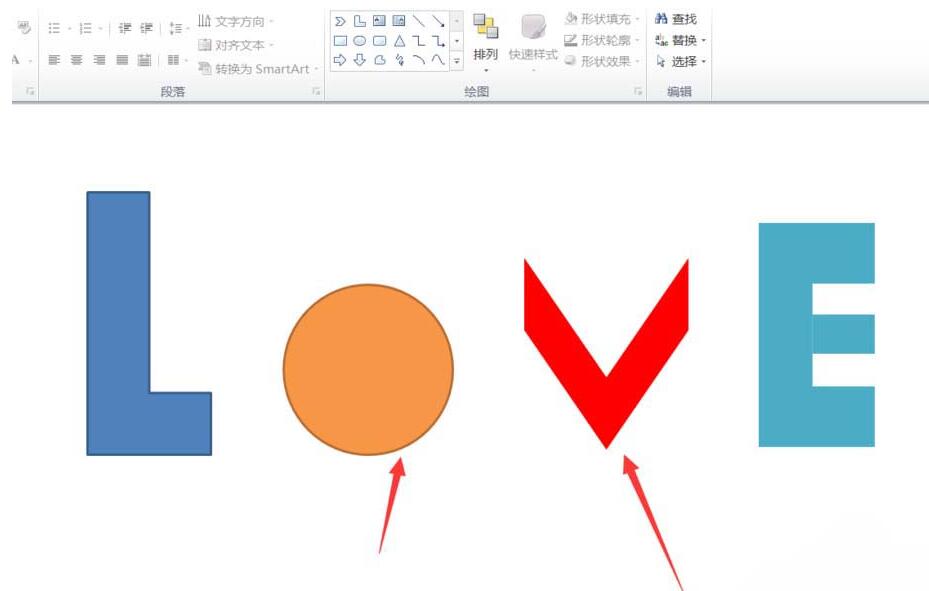
快来学习学习PPT图形组合成love文字效果的操作内容吧,一定会帮到大家的。








