亲们想知道PPT表格中怎样插入的图片调整格式的操作吗?下面就是小编整理的PPT表格中插入的图片调整格式的操作步骤,赶紧来看看吧,希望能帮助到大家哦!
PPT表格中插入的图片调整格式的操作步骤

1、新建一个PPT文件,命名为“PPT技巧”,作为示例。
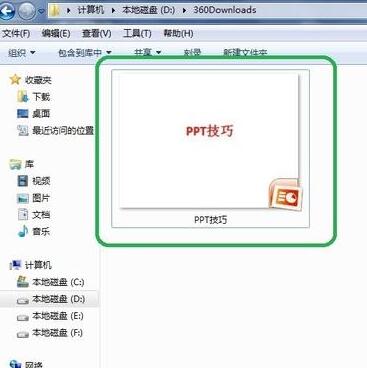
2、双击“PPT技巧”,打开PPT文件。
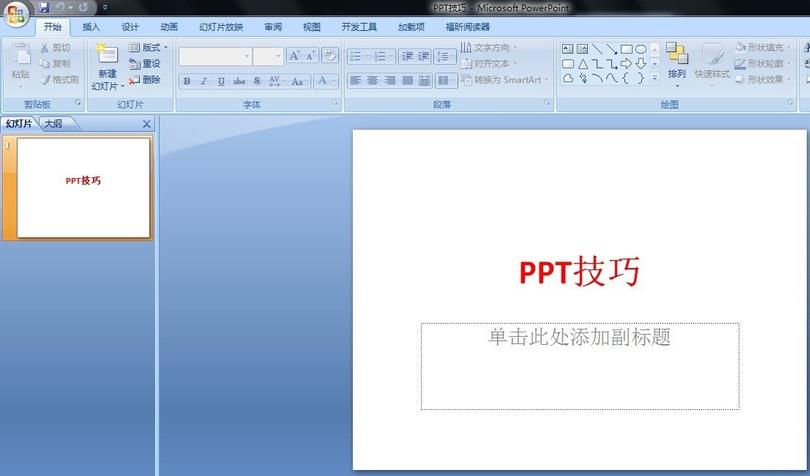
3、插入两行两列的表格,作为示例。
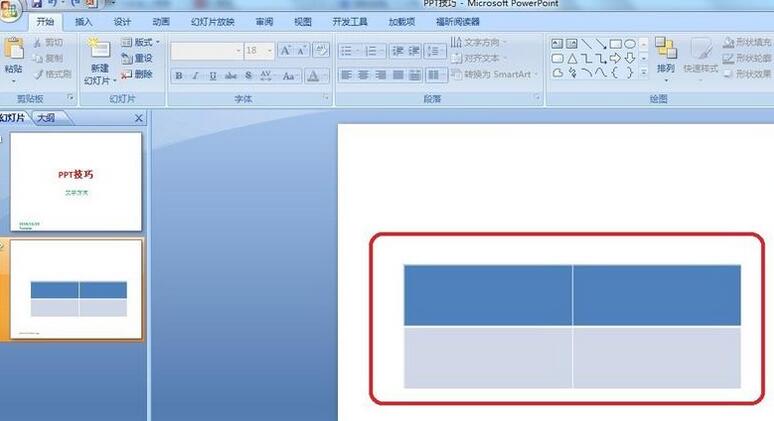
4、在表格的边框上双击,上方工具栏出现“设计”的选项
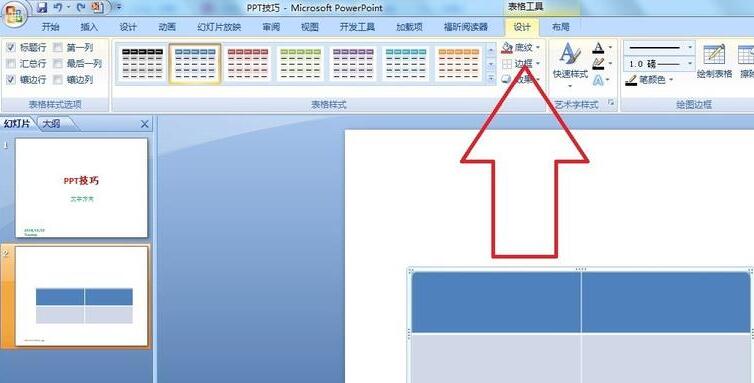
5、点击“底纹”的选项,点击“图片”
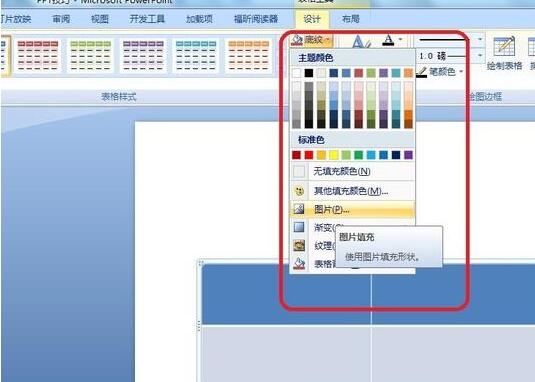
6、点击“图片”,弹出以图片为背景 的填充选项对话框
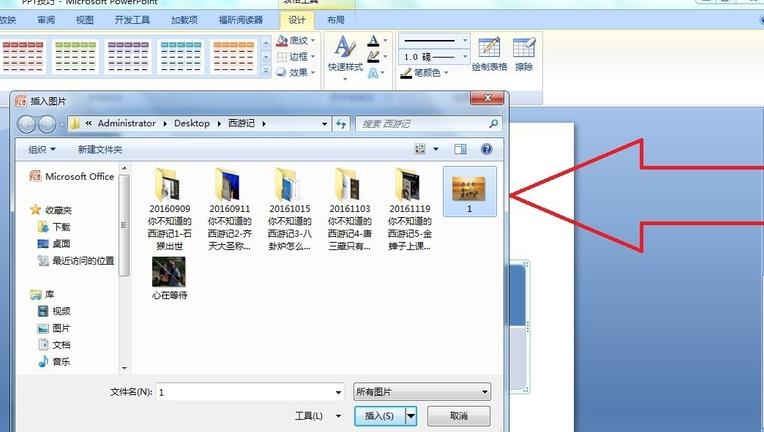
7、在目录中找到要插入的托,点击确定即可插入图片。
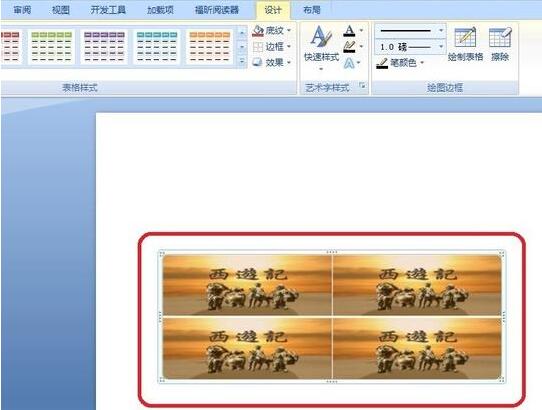
8、在表格框上右击,弹出设置的对话框
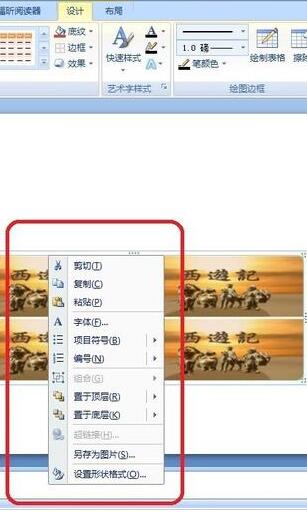
9、点击“设置单元格格式”,勾选“将图片平铺为底纹”
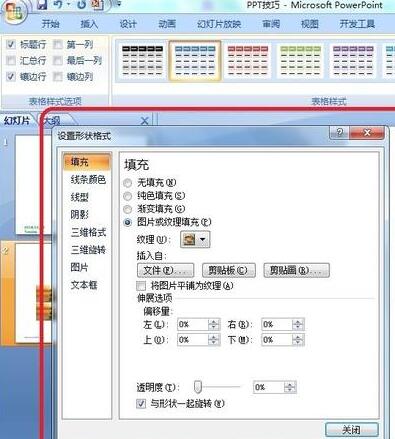
10、设置“居中”“镜像”等自己需要的功能,点击确定即可。
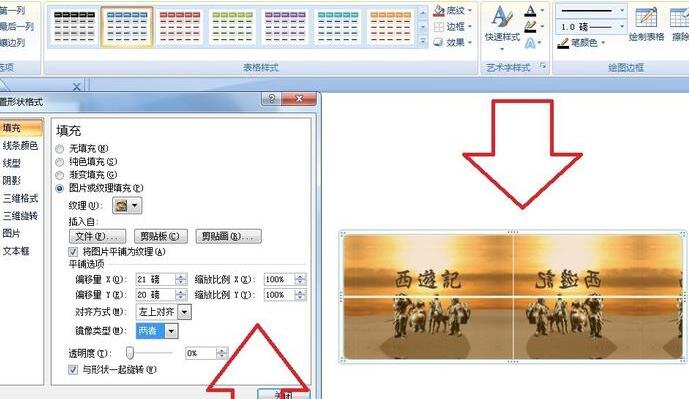
注意:
默认为图片填充在表格的每个单元格里。
以上这里为各位分享了PPT表格中插入的图片调整格式的操作流程。有需要的朋友赶快来看看本篇文章吧。








